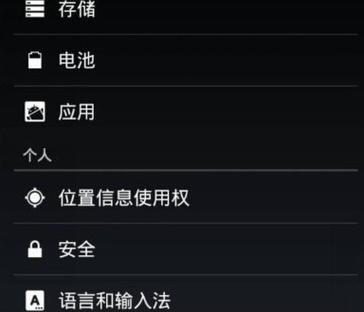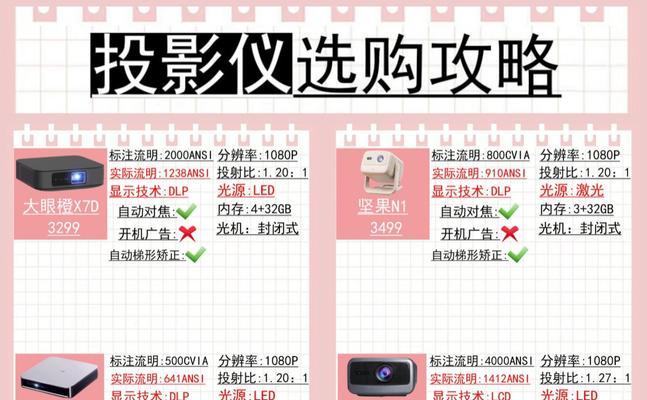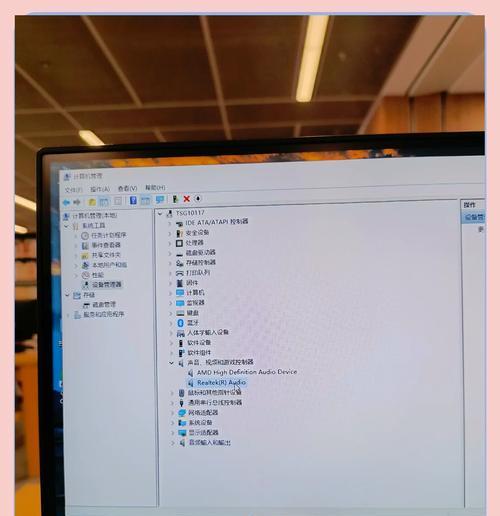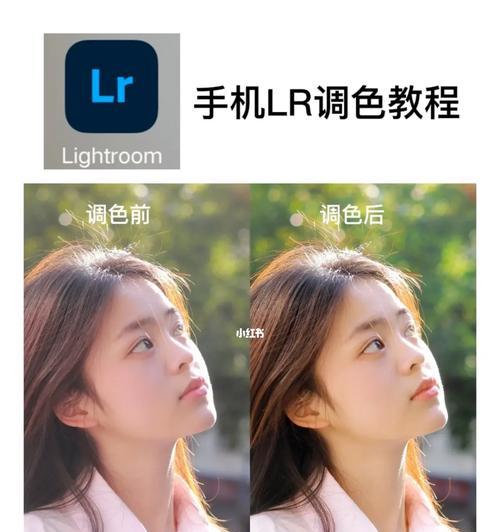在使用电脑的过程中,由于各种原因,我们经常会遇到系统坏了的问题。这种情况下,我们需要采取一些措施来恢复系统并修复电脑故障。本文将介绍一些简单步骤,帮助您快速有效地恢复系统,并解决电脑故障。
1.准备系统恢复工具
在进行系统恢复之前,首先需要准备一些系统恢复工具,例如系统恢复盘、安装光盘或USB驱动器。这些工具将帮助您重建操作系统并修复电脑故障。
2.备份重要数据
在进行系统恢复之前,务必备份您的重要数据。系统恢复会将电脑的状态还原到之前的时间点,可能会导致数据丢失。通过备份数据,您可以确保您的个人文件和重要资料不会丢失。
3.进入安全模式
若无法正常启动电脑,请尝试进入安全模式。安全模式可以在启动过程中按下特定键(通常是F8键)进入。在安全模式下,您可以进行系统恢复和故障排除的操作。
4.执行系统还原
在进入安全模式后,您可以选择执行系统还原。系统还原可以将电脑恢复到之前的一个稳定状态。通过选择合适的还原点,您可以修复电脑故障,并恢复到正常运行状态。
5.使用系统恢复盘
如果您无法进入安全模式或执行系统还原,可以尝试使用系统恢复盘。将系统恢复盘插入电脑并重新启动,按照屏幕上的提示进行操作,即可重新安装操作系统并修复电脑故障。
6.修复启动问题
如果电脑无法启动或出现启动问题,可以尝试修复启动。使用系统恢复盘或安装光盘进入修复选项,并选择修复启动问题。这将帮助您解决启动相关的故障,并使电脑能够正常运行。
7.更新驱动程序
系统坏了可能与驱动程序有关。尝试更新电脑中的驱动程序,可以解决一些硬件相关的故障。通过访问硬件制造商的官方网站,下载并安装最新的驱动程序,可以提高电脑的稳定性和性能。
8.扫描病毒和恶意软件
恶意软件和病毒可能导致系统崩溃和电脑故障。运行杀毒软件进行全面扫描,清除任何发现的恶意程序。这可以解决一些由恶意软件引起的系统问题,并提高电脑的安全性。
9.修复磁盘错误
系统坏了可能与硬盘错误有关。运行磁盘检查工具来扫描和修复磁盘错误。这将解决一些由磁盘问题引起的系统故障,并恢复电脑的正常运行。
10.清理临时文件和垃圾文件
临时文件和垃圾文件会占用硬盘空间并降低电脑性能。使用系统工具或第三方软件清理临时文件和垃圾文件,可以提高系统响应速度,并减少系统崩溃的可能性。
11.修复注册表错误
注册表错误可能导致系统崩溃和应用程序故障。使用注册表修复工具来扫描和修复注册表错误。这将解决由注册表错误引起的一些电脑故障,并恢复电脑的稳定性。
12.恢复到出厂设置
如果以上方法都无法解决系统坏了的问题,可以考虑将电脑恢复到出厂设置。这将清除电脑上的所有数据,并重新安装操作系统。请务必在执行此操作之前备份重要数据。
13.寻求专业帮助
如果您对电脑的操作不够熟悉,或者无法解决系统故障,建议寻求专业帮助。专业的技术支持人员可以为您提供准确的诊断和解决方案,确保您的电脑能够尽快恢复正常。
14.预防措施
为了避免系统坏了的问题再次发生,建议采取一些预防措施。定期备份重要数据,安装和更新杀毒软件,定期清理磁盘空间,以及注意避免下载和安装来路不明的软件。
15.
通过正确的步骤和方法,我们可以快速有效地恢复系统坏了的电脑。无论是通过系统还原、使用系统恢复盘还是修复启动问题,我们都可以解决电脑故障,并让电脑恢复到正常运行状态。记住备份重要数据,并采取预防措施,可以减少系统故障的发生频率。如果遇到困难,不要犹豫寻求专业帮助。
系统坏了怎么还原系统
在日常使用电脑的过程中,偶尔会遇到系统出现故障的情况,如崩溃、黑屏、无法启动等。为了解决这些问题,有时需要还原系统。本文将介绍还原系统的方法和步骤,帮助用户解决系统故障。
1.检查故障症状
对于系统出现故障的问题,首先要明确具体的故障症状,如是否无法启动、频繁崩溃等,以便选择正确的还原方法。
2.备份重要文件
在还原系统之前,务必备份重要的个人文件和数据,以免在还原过程中丢失。
3.查看系统恢复选项
在Windows操作系统中,可以通过进入安全模式或高级启动选项来查看系统恢复选项,如修复工具、还原点等。
4.使用系统还原功能
如果系统崩溃或出现严重问题,可以尝试使用系统还原功能。打开控制面板,找到“系统与安全”菜单中的“系统”选项,点击“系统保护”并选择“系统还原”。
5.选择还原点
在系统还原功能中,会显示可用的还原点列表。选择一个合适的还原点,通常是在故障发生之前的一个时间点。
6.确认还原
在选择还原点后,系统会显示还原将影响的文件和设置,点击“下一步”确认还原操作。在确认前,务必关闭所有正在运行的程序。
7.等待还原完成
系统会开始还原过程,时间长度取决于系统的大小和性能。请耐心等待还原完成,期间不要进行任何操作。
8.重新启动系统
还原完成后,系统会提示重新启动计算机。按照提示重新启动系统。
9.检查系统是否恢复正常
重新启动后,检查系统是否恢复正常。观察是否还存在之前的故障症状。
10.解决尚未修复的问题
如果还原后仍然存在问题,可以尝试其他修复方法,如重装操作系统或联系技术支持人员寻求帮助。
11.预防系统故障
避免系统故障的最好方法是定期备份重要文件、安装可靠的杀毒软件、及时更新操作系统和驱动程序,并保持良好的电脑使用习惯。
12.常见问题与解决方案
本节将介绍一些常见的还原系统问题和解决方案,如还原点消失、还原失败等。
13.确认系统稳定性
在还原系统后,建议持续观察系统是否稳定,如出现新的故障症状,可能需要进行进一步的排查和修复。
14.尽早解决问题
如果系统出现故障,及时解决问题可以有效减少数据丢失和工作延误的风险,因此重要的是在发现故障时尽早采取措施。
15.还原系统的重要性
通过还原系统,可以快速解决操作系统故障和问题,并恢复系统的正常运行状态。然而,在还原系统之前,务必备份重要文件,并谨慎选择合适的还原点。在还原后,需要确认系统是否恢复正常,并注意预防故障的方法。对于无法解决的问题,需要考虑其他修复方法或寻求专业人员的帮助。