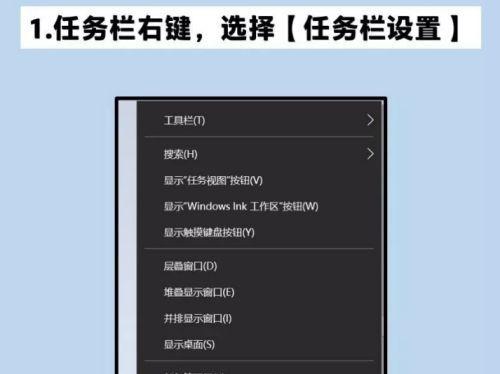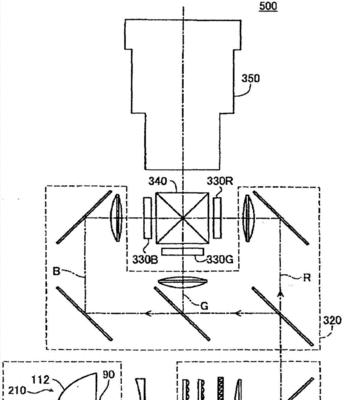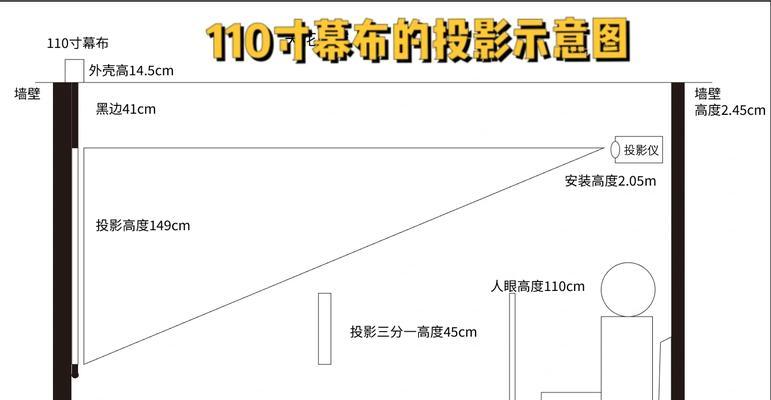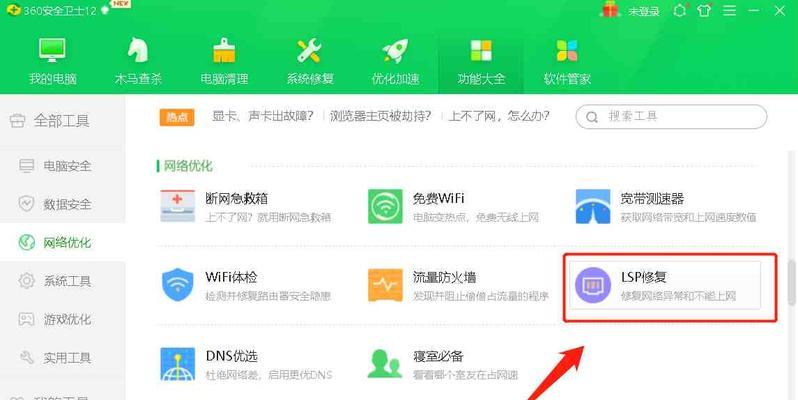随着人们对电脑使用的需求不断增加,桌面上的图标和任务栏往往会变得越来越拥挤,影响使用效果。为了提高工作效率和使用体验,本文将介绍一种简便的方法,即通过一键操作隐藏Win10桌面图标和任务栏。
1.安装隐藏软件
我们需要在Win10系统上安装一个专门用于隐藏桌面图标和任务栏的软件。这些软件通常具有简洁的界面和方便的操作,可以帮助我们轻松实现一键隐藏功能。
2.打开隐藏软件
安装完成后,双击打开隐藏软件。软件界面一般会显示当前系统上已安装的应用程序以及相关设置选项。
3.选择隐藏桌面图标选项
在隐藏软件的界面上,我们可以看到一个名为“隐藏桌面图标”的选项。点击该选项后,系统会立即隐藏桌面上所有的图标。
4.选择隐藏任务栏选项
除了隐藏桌面图标,隐藏软件还提供了一个名为“隐藏任务栏”的选项。点击该选项后,任务栏即会消失,释放更多的屏幕空间。
5.自定义隐藏设置
隐藏软件还允许用户根据个人需求进行自定义设置。可以选择只隐藏某些特定的桌面图标,或者调整任务栏隐藏后的显示效果等。
6.设置快捷键
为了方便快速操作,隐藏软件通常还支持设置快捷键。用户可以根据自己的喜好,将一键隐藏功能绑定在键盘上的某个特定按键上。
7.启动隐藏功能
完成软件的设置后,我们可以点击“应用”或“启动”按钮,使隐藏功能立即生效。这样,桌面上的图标和任务栏就会消失不见。
8.取消隐藏功能
如果需要恢复桌面图标和任务栏的显示,只需再次打开隐藏软件,然后点击对应的选项进行取消隐藏操作即可。
9.隐藏后如何操作桌面
当桌面图标和任务栏被隐藏后,我们仍然可以通过鼠标右键点击桌面来打开相关操作菜单。也可以通过Win10系统自带的快捷键,如Win键+E打开资源管理器等。
10.隐藏后如何操作任务栏
隐藏任务栏后,我们可以使用Win键来打开开始菜单,并通过键盘上下左右键来选择和打开不同的应用程序或设置选项。
11.注意事项
在使用隐藏软件的过程中,需要注意不要误操作或误删除重要的系统文件或图标。同时,如果不慎遗忘了快捷键的设定,也可以通过重新打开隐藏软件来取消隐藏功能。
12.其他隐藏技巧
除了一键隐藏功能,隐藏软件通常还提供了其他一些隐藏技巧,如隐藏特定窗口、隐藏系统托盘图标等。用户可以根据自己的需求尝试并进行个性化设置。
13.提升使用体验
通过一键隐藏桌面图标和任务栏,我们可以获得更加干净整洁的工作环境,减少干扰并提高工作效率,从而提升使用体验。
14.使用场景举例
一键隐藏功能在多种场景下都能发挥作用。在进行演示、录屏或与他人共享屏幕时,隐藏桌面图标和任务栏可以使界面更加专业;在需要长时间阅读文档或浏览网页时,隐藏这些元素可以提供更宽敞的可视区域。
15.
一键隐藏桌面图标和任务栏是Win10系统提供的一项便捷功能,通过安装隐藏软件并进行简单设置,我们可以轻松实现这一功能。这不仅让我们的桌面更加整洁美观,还提高了使用体验和工作效率。无论是专业人士还是普通用户,都可以通过尝试这一功能来提升自己的电脑使用体验。
Win10一键隐藏桌面图标和任务栏,提升工作效率
在使用Windows10操作系统时,桌面上的图标和任务栏常常会占据大量的屏幕空间,影响我们工作的效率和专注度。然而,很多人对于如何一键隐藏桌面图标和任务栏并不了解。本文将为大家介绍一种简单的方法来实现这一目标,让我们的桌面更加整洁,提升工作效率。
一:安装桌面图标管理器
在Win10中安装一个名为"DeskScapes"的桌面图标管理器软件,该软件可以帮助我们管理桌面上的图标并隐藏它们。安装完成后,我们可以在桌面右键菜单中找到该软件的选项。
二:打开桌面图标管理器
点击桌面右键菜单中的"DeskScapes"选项,打开桌面图标管理器。在该软件的界面上,我们可以看到桌面上所有的图标以及一些相关的设置选项。
三:选择需要隐藏的图标
在桌面图标管理器的界面上,我们可以选择需要隐藏的图标。通过勾选相应的图标,我们可以进行批量隐藏操作,也可以单独选择某个图标进行隐藏。
四:设置隐藏图标的快捷键
在桌面图标管理器中,我们可以设置一个快捷键来一键隐藏桌面上的图标。这样,我们就可以在需要专注于工作时,通过按下快捷键来隐藏所有的图标,保持桌面整洁。
五:隐藏任务栏
除了隐藏桌面上的图标,我们还可以一键隐藏任务栏。在Win10系统中,我们可以通过按下"Windows"键和"T"键来切换任务栏的显示与隐藏,从而腾出更多的屏幕空间。
六:设置任务栏的自动隐藏
除了使用快捷键来隐藏任务栏,我们还可以设置任务栏的自动隐藏功能。在Win10系统中,我们可以通过右键点击任务栏,在弹出菜单中选择"任务栏设置"。在设置界面中,勾选"自动隐藏任务栏"选项即可。
七:调整任务栏的大小
除了隐藏任务栏,我们还可以调整任务栏的大小。在Win10系统中,我们可以通过右键点击任务栏,在弹出菜单中选择"任务栏设置"。在设置界面中,我们可以选择"锁定任务栏"选项,并拖动任务栏的边缘来调整其大小。
八:设置任务栏的透明度
如果我们觉得任务栏的颜色太过突出,影响了我们工作时的视觉体验,我们可以调整任务栏的透明度。在Win10系统中,我们可以通过右键点击任务栏,在弹出菜单中选择"任务栏设置"。在设置界面中,我们可以调整"透明度"滑块来改变任务栏的透明度。
九:定制桌面壁纸
除了隐藏图标和任务栏,我们还可以通过定制桌面壁纸来提升桌面的整洁度。在Win10系统中,我们可以通过右键点击桌面,在弹出菜单中选择"个性化"。在个性化设置界面中,我们可以选择或上传喜欢的壁纸图片,并调整壁纸的显示方式和布局。
十:应用其他优化工具
除了使用桌面图标管理器以及系统自带的功能来隐藏图标和任务栏,我们还可以应用其他的优化工具来进一步提升桌面的整洁度和工作效率。比如,我们可以使用一些第三方的桌面美化软件,或者使用虚拟桌面管理工具来切换不同的工作环境。
十一:避免图标堆积
为了保持桌面的整洁,我们还应该避免将过多的图标堆积在桌面上。可以将常用的应用程序固定到任务栏上,或者创建文件夹来整理图标,从而减少桌面上的混乱。
十二:定期整理桌面
除了隐藏图标和任务栏,我们还应该定期整理桌面,删除不再需要的图标和文件。这样可以帮助我们保持桌面的整洁,并提高我们工作时的效率。
十三:建立个人工作习惯
除了以上的操作和工具,我们还应该建立适合自己的个人工作习惯。可以通过规划和安排自己的工作流程,将常用的应用程序和文件放置在易于访问和管理的位置,从而更好地提升工作效率。
十四:综合利用桌面空间
在隐藏图标和任务栏的同时,我们还应该充分利用桌面空间。可以将一些常用的小工具、备忘录或者即时通讯软件放置在桌面侧边或者角落,方便我们随时查看和使用。
十五:
通过使用Win10一键隐藏桌面图标和任务栏的方法,我们可以轻松地提升工作效率。通过隐藏不必要的图标和任务栏,我们可以腾出更多的屏幕空间,让我们的工作更加专注和高效。合理利用桌面空间和定期整理桌面也是保持桌面整洁和提高工作效率的重要方法。
通过本文介绍的方法,我们可以在Win10系统中实现一键隐藏桌面图标和任务栏的功能,提升工作效率。通过合理利用桌面空间、定期整理桌面以及建立个人工作习惯,我们能够保持整洁的桌面环境,更好地专注于工作,并提高工作效率。让我们的桌面成为一个清爽、高效的工作空间。