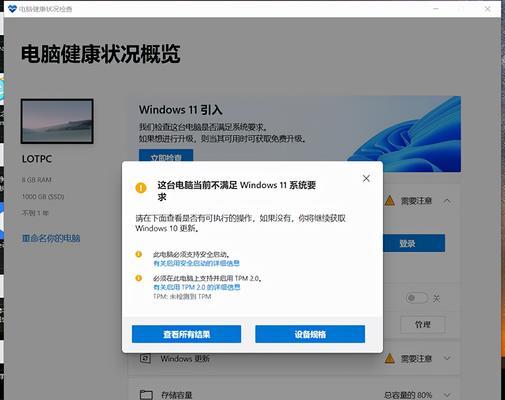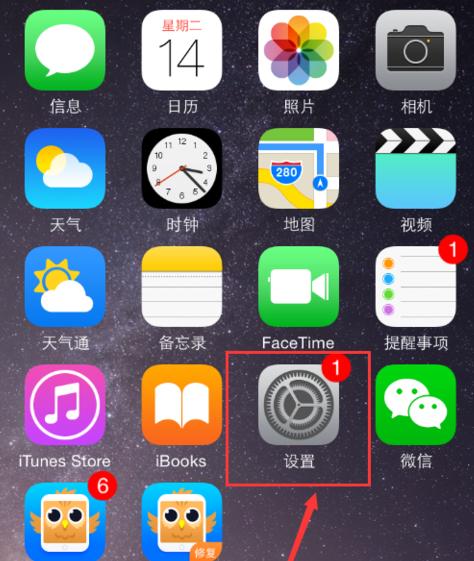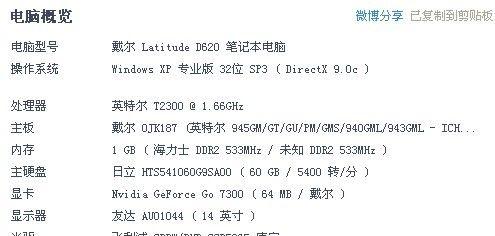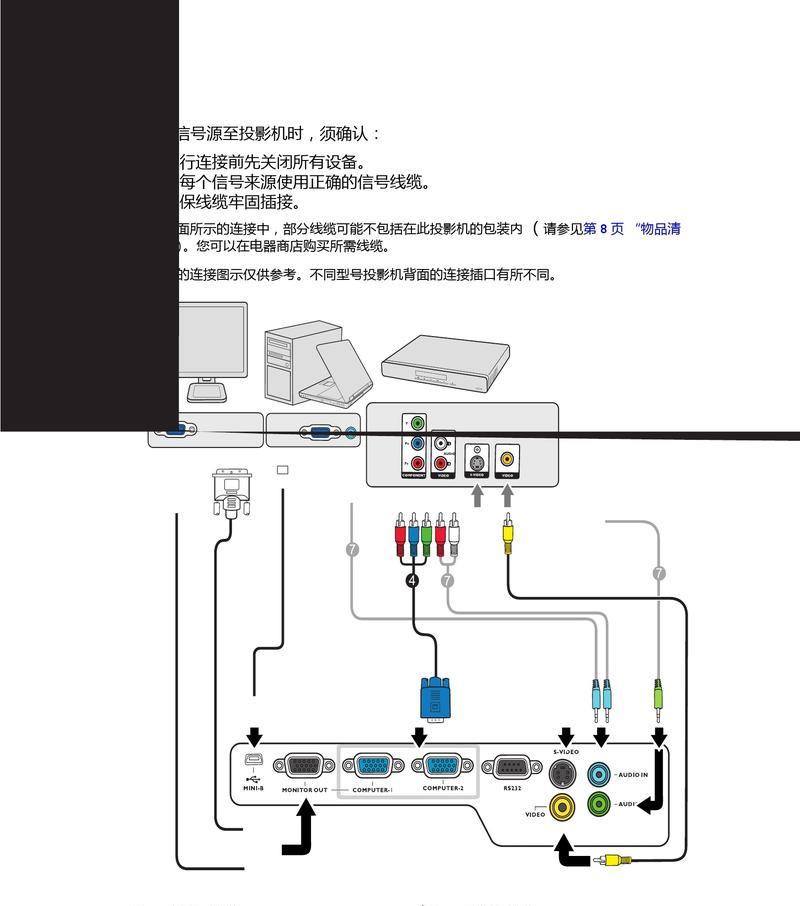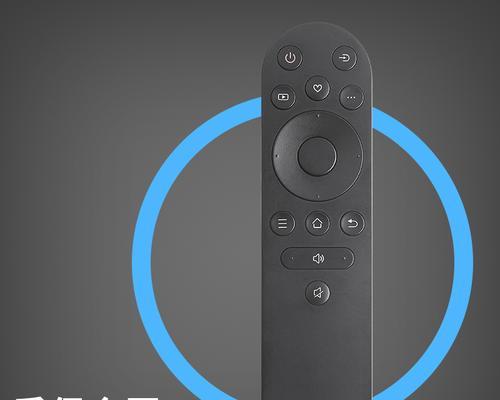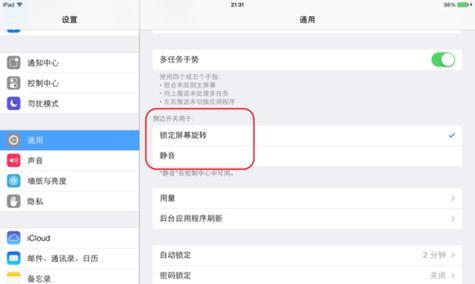随着Windows11操作系统的发布,许多用户都纷纷升级了自己的电脑。然而,在升级完成后,一些用户发现他们之前安装的软件消失了,无法在桌面上找到。这个问题困扰着很多人,因此我们将在本文中提供一些解决方案,帮助用户恢复丢失的软件。
检查开始菜单图标
升级到Win11后,部分软件可能会在开始菜单中显示,但不会出现在桌面上。点击任务栏上的“开始”按钮,然后在开始菜单中寻找丢失的软件图标。
使用Win11搜索功能
如果在开始菜单中找不到软件图标,可以尝试使用Win11的搜索功能。在任务栏上的搜索栏中输入软件名称,系统会自动筛选出匹配的结果。点击搜索结果中的图标即可打开软件。
查找桌面快捷方式
有些软件在安装时会默认创建桌面快捷方式,而升级到Win11后,这些快捷方式可能会被删除或移动。可以在桌面上查找丢失的软件快捷方式,并将其拖动到适当的位置。
在“所有应用”中查找
如果以上方法都无法找到丢失的软件,可以尝试查找“所有应用”目录。点击开始菜单上方的文件夹图标,打开“所有应用”目录,然后在列表中浏览寻找丢失的软件。
重新安装软件
如果丢失的软件无法通过以上方法找回,可能需要重新安装它们。去官方网站或应用商店下载并安装丢失的软件,然后按照提示完成安装步骤。
使用系统还原
如果在升级到Win11后出现了丢失软件的问题,可以尝试使用系统还原功能。打开控制面板,选择“系统和安全”,然后点击“系统保护”。在弹出的窗口中,选择“系统还原”并按照指示进行操作。
检查防病毒软件
有时,防病毒软件可能会将某些软件误判为威胁,并将其隔离或删除。在升级到Win11后,确保你的防病毒软件已经更新,并检查其隔离或删除的文件列表,看是否包含你丢失的软件。
重新下载安装包
如果你记得你丢失的软件是通过安装包进行安装的,那么可以尝试重新下载安装包,然后运行它来恢复软件。
检查桌面图标显示设置
在Win11中,你可以自定义桌面上图标的显示方式。点击桌面上空白处,选择“个性化”选项,在打开的窗口中点击“主题”并进一步选择“桌面图标设置”。确保你想要显示的软件图标已经被勾选。
调整分辨率和缩放比例
有时,调整了分辨率或缩放比例后,桌面上的软件图标可能会显示不全或消失。在Win11中,点击桌面上空白处,选择“显示设置”并调整分辨率和缩放比例,确保软件图标能够正常显示。
检查隐藏的图标
Win11中,系统还提供了一个“隐藏的图标”功能,用于控制任务栏右侧通知区域中的图标显示。点击任务栏上的箭头按钮,查看是否有丢失的软件图标被隐藏在这里。
联系软件开发商支持
如果经过以上方法仍然无法找回丢失的软件,你可以尝试联系软件开发商的技术支持团队,向他们咨询该问题,并获取更专业的解决方案。
寻求论坛或社区帮助
在网络上有许多论坛和社区都提供了Win11系统的使用帮助和讨论。你可以在这些地方发帖询问其他用户是否遇到了相同的问题,并寻求他们的帮助和建议。
备份重要数据
在尝试以上解决方案之前,建议你先备份重要的数据。这样即使最后需要重新安装系统,你也能够保护好自己的文件和资料。
升级到Win11后丢失软件图标是一个常见的问题,但也是可以解决的。通过检查开始菜单、使用搜索功能、查找桌面快捷方式、重新安装软件等方法,大部分用户都能够成功恢复丢失的软件。如果问题依然存在,可以尝试使用系统还原、检查防病毒软件、重新下载安装包等方法。同时,记得备份重要数据以防万一。不要忘记向软件开发商支持团队、论坛或社区寻求帮助。
Win11安装后的软件不在桌面,如何解决
随着Win11操作系统的发布,一些用户反馈安装完成后发现桌面上缺少安装的软件的图标,这给用户使用带来了不便。本文将为大家介绍一些解决这个问题的方法。
1.验证软件是否被正确安装
2.检查桌面图标设置
3.重新创建桌面快捷方式
4.更新操作系统及驱动程序
5.查看软件是否在开始菜单中
6.修改桌面图标的显示方式
7.使用文件管理器找到软件执行文件
8.打开控制面板进行相关设置
9.检查桌面图标是否被隐藏
10.重新安装软件并选择桌面图标
11.创建自定义快捷方式到桌面
12.打开任务管理器查看后台运行的软件
13.使用Windows搜索功能寻找软件
14.检查软件是否与Win11兼容
15.寻求技术支持或专业人士的帮助
1.验证软件是否被正确安装:首先要确保软件已经成功安装,可以通过控制面板或应用商店进行查看,如果软件并未安装,则需要重新进行安装。
2.检查桌面图标设置:在Win11中,有时桌面图标的显示设置会发生变化,导致软件图标不显示。用户可以通过右键点击桌面,选择“个性化”-“主题”-“桌面图标设置”,确认所需软件的图标是否已勾选显示。
3.重新创建桌面快捷方式:如果桌面图标确实丢失,用户可以尝试重新创建快捷方式。在文件管理器中找到对应的软件文件,右键点击选择“发送到”-“桌面(快捷方式)”,即可在桌面上创建新的快捷方式。
4.更新操作系统及驱动程序:确保Win11操作系统以及相关的驱动程序都是最新版本,因为旧版本的操作系统和驱动可能会导致软件图标无法显示的问题。
5.查看软件是否在开始菜单中:有些软件安装后会默认在开始菜单中创建快捷方式,用户可以通过点击开始菜单进行搜索,看看所需软件是否在其中。
6.修改桌面图标的显示方式:在“个性化”-“主题”-“桌面图标设置”中,用户可以选择不同的图标显示方式,包括“名称和小图标”、“名称和中等图标”等,尝试修改图标显示方式来解决问题。
7.使用文件管理器找到软件执行文件:在文件管理器中,用户可以找到安装软件的目录,并查找软件的执行文件。通过双击该文件,可以直接启动软件,无需桌面图标。
8.打开控制面板进行相关设置:用户可以通过控制面板中的“程序”-“程序和功能”选项,找到所需软件,并进行修复或卸载重装等操作,从而解决桌面图标不显示的问题。
9.检查桌面图标是否被隐藏:有时候桌面图标可能被意外隐藏了,用户可以通过右键点击桌面,选择“查看”-“显示桌面图标”来恢复显示。
10.重新安装软件并选择桌面图标:如果以上方法都无效,用户可以尝试重新安装软件,并在安装过程中选择创建桌面图标选项。
11.创建自定义快捷方式到桌面:用户还可以通过创建自定义快捷方式到桌面的方式,将所需软件快速访问。
12.打开任务管理器查看后台运行的软件:有些软件在后台运行时不会在桌面上显示图标,用户可以通过打开任务管理器,查看正在运行的软件并进行操作。
13.使用Windows搜索功能寻找软件:使用Win11的搜索功能,用户可以输入软件名称进行搜索,找到相关程序并启动。
14.检查软件是否与Win11兼容:有时软件并不完全兼容Win11操作系统,导致图标无法显示。用户可以在软件官方网站或相关论坛上查询软件与Win11的兼容性。
15.寻求技术支持或专业人士的帮助:如果用户尝试了以上方法仍未能解决问题,建议寻求技术支持或专业人士的帮助,以获得更准确的解决方案。
Win11操作系统中软件缺失桌面图标的问题可能出现在用户安装过程中的各个环节,通过验证安装、检查设置、重新创建快捷方式、更新系统、查看开始菜单等方法,一般可以解决此类问题。如果问题依然存在,建议寻求专业人士的帮助。