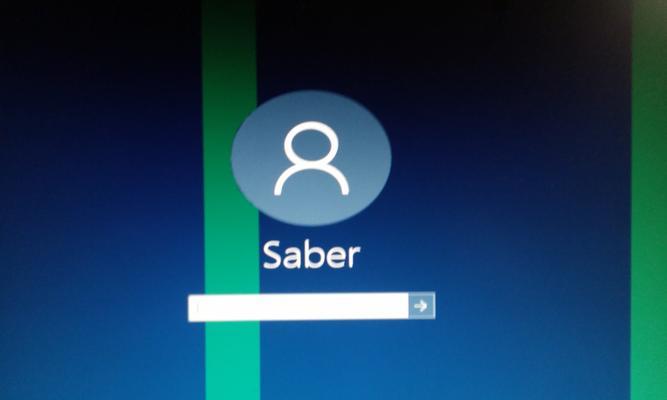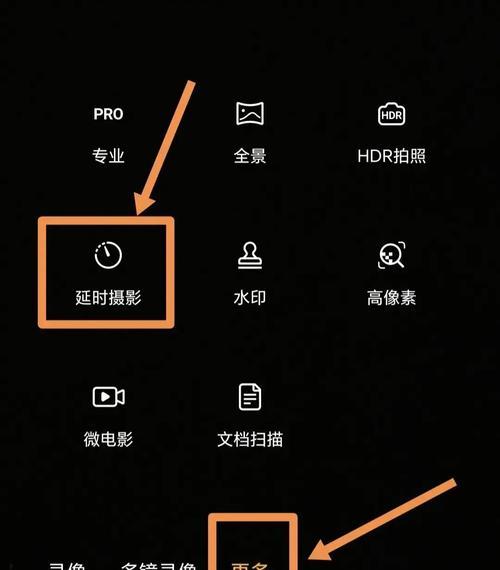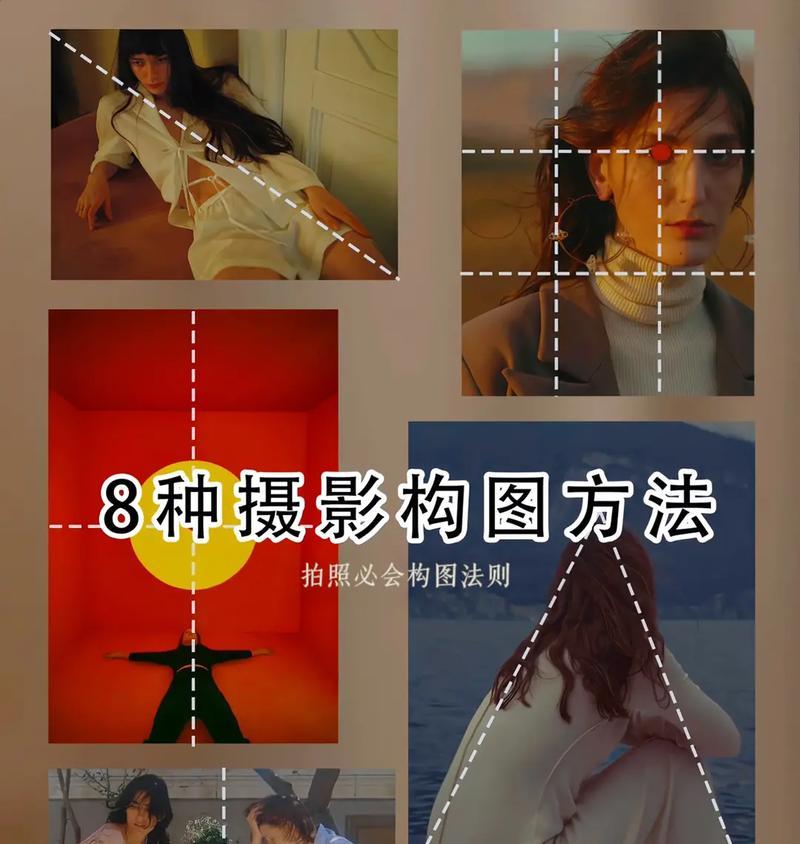在使用Windows10操作系统时,有时需要进入安全模式来解决某些问题。但是一旦问题解决,我们就需要知道如何快速退出安全模式并返回正常模式。本文将为您介绍Win10安全模式退出方法。
1.什么是Win10安全模式
Win10安全模式是一种启动模式,在此模式下只加载最基本的系统驱动程序和服务,以便用户诊断和修复问题。
2.Win10安全模式如何进入
详细介绍如何进入Win10安全模式,包括通过系统设置、使用组合键和使用高级启动选项进入安全模式。
3.安全模式的使用场景
列举一些常见的使用场景,例如解决蓝屏问题、卸载问题软件等。
4.Win10安全模式退出的几种方法
介绍通过不同方式退出安全模式,包括使用组合键、系统设置和命令提示符。
5.使用组合键退出安全模式
详细说明通过按下组合键来退出安全模式,例如按下Win键+R组合键打开“运行”窗口,输入“msconfig”并按下回车键。
6.使用系统设置退出安全模式
指导读者通过系统设置界面来退出安全模式,包括打开“开始”菜单、点击“设置”图标、选择“更新和安全”等步骤。
7.使用命令提示符退出安全模式
介绍通过命令提示符来退出安全模式的具体操作步骤,例如打开命令提示符、输入特定的命令并按下回车键等。
8.Win10安全模式退出的注意事项
提醒读者在退出安全模式时要注意保存工作、关闭应用程序等,以免数据丢失或应用程序异常。
9.安全模式退出后可能出现的问题
解释安全模式退出后可能遇到的问题,例如系统变慢、应用程序错误等,并给出解决方法。
10.安全模式的其他相关知识
介绍与安全模式相关的其他知识,例如安全模式下网络连接、安全模式的启动选项等。
11.如何确定是否成功退出安全模式
指导读者如何确定自己已经成功退出安全模式,例如观察任务栏、检查系统设置等。
12.常见问题解答:无法退出安全模式怎么办
回答读者常见问题,例如无法退出安全模式的可能原因和解决方法。
13.实例演示:使用组合键退出安全模式
通过一个实例演示如何使用组合键快速退出安全模式。
14.实例演示:使用系统设置退出安全模式
通过一个实例演示如何使用系统设置界面退出安全模式。
15.
对Win10安全模式的退出方法进行,并再次强调注意事项,以便读者能够顺利退出安全模式并返回正常模式。
结尾通过本文的介绍,我们了解了Win10安全模式的退出方法,包括使用组合键、系统设置和命令提示符等多种方式。在退出安全模式时,我们需要注意保存工作、关闭应用程序等,以免出现数据丢失或应用程序错误的情况。希望本文能够帮助读者快速、顺利地退出Win10安全模式并返回正常模式。
如何正确退出Win10安全模式
Win10安全模式是一种能够解决系统问题的特殊启动模式。然而,一旦进入安全模式,有些用户却不知道如何正确退出,导致系统持续在安全模式下运行,进而影响正常使用。本文将详细介绍如何顺利退出Win10安全模式,避免系统异常。
1.了解Win10安全模式的作用与使用方法
在进入Win10安全模式之前,我们首先需要了解安全模式的作用和使用方法,这样才能更好地掌握退出的技巧。
2.检查是否仍然处于安全模式下运行
在退出安全模式之前,我们需要确认当前系统是否仍然处于安全模式下运行,以免出现误操作或者系统异常。
3.关闭所有正在运行的程序和应用
在退出安全模式之前,我们需要关闭所有正在运行的程序和应用,确保系统可以正常退出安全模式。
4.保存并关闭所有打开的文件
在退出安全模式之前,我们需要保存并关闭所有打开的文件,以免数据丢失或者文件损坏。
5.打开任务管理器
通过打开任务管理器,我们可以方便地管理和结束正在运行的进程,以便顺利退出安全模式。
6.结束所有与安全模式相关的进程
在任务管理器中,我们需要结束所有与安全模式相关的进程,以便顺利退出安全模式。
7.点击“开始”按钮
在确认所有程序和进程已经关闭后,我们需要点击“开始”按钮,进入Win10操作系统的开始菜单。
8.找到并打开“运行”对话框
在开始菜单中,我们可以找到“运行”选项,并打开运行对话框,用于执行特定命令。
9.输入“msconfig”命令并按回车键
在运行对话框中,我们需要输入“msconfig”命令,并按下回车键,以便打开系统配置工具。
10.在系统配置工具中选择“引导”选项卡
打开系统配置工具后,我们需要选择“引导”选项卡,以便对系统的引导进行配置和修改。
11.取消勾选“安全启动”选项
在引导选项卡中,我们需要取消勾选“安全启动”选项,这样系统在下次启动时将不再进入安全模式。
12.点击“应用”按钮并关闭系统配置工具
在修改完引导选项后,我们需要点击“应用”按钮来保存修改,并关闭系统配置工具。
13.重启计算机
在完成所有操作后,我们需要选择重启计算机,以便使修改后的引导选项生效,退出安全模式。
14.确认退出安全模式
在计算机重新启动后,我们需要确认系统已经成功退出安全模式,恢复正常的操作状态。
15.恢复正常使用
在确认系统已经退出安全模式后,我们可以恢复正常使用计算机,并进行平时的各项操作。
通过本文的详细介绍,我们学习到了如何正确退出Win10安全模式,避免系统异常。只要按照步骤依次执行,就能够顺利退出安全模式,并恢复到正常的操作状态。同时,在进行任何操作之前,请务必备份重要文件,以免造成数据丢失。