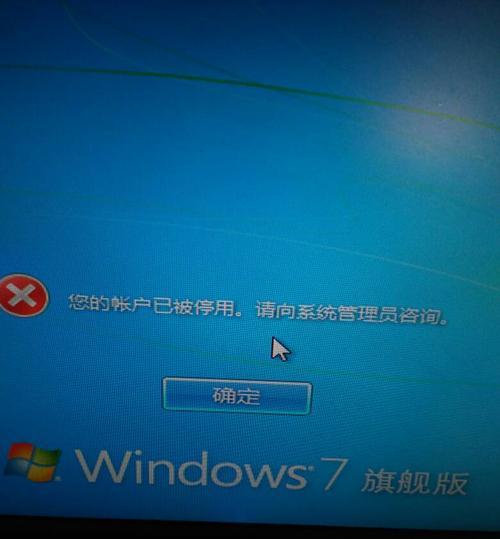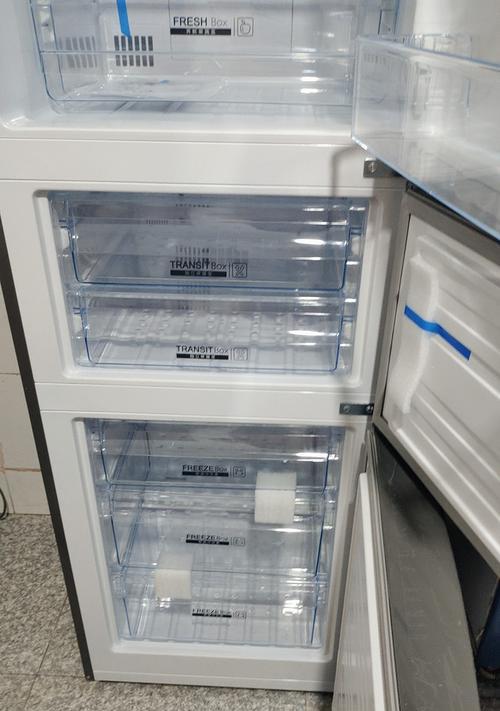Windows安全模式是一种特殊的启动选项,用于在系统出现问题时进行故障排除和修复。进入安全模式可以让用户以最小的系统资源启动电脑,从而更容易解决一些系统故障和软件冲突。本文将详细介绍如何进入Windows安全模式,并提供一些常见问题的解决方案。
段落
1.正常重启方法
在开始菜单中选择“重新启动”选项,或按下电源按钮长按并选择重新启动,然后进入Windows安全模式。
2.使用系统配置工具进入安全模式
打开运行命令窗口(Win+R),输入“msconfig”并按下回车键,选择“引导”选项卡,在“引导选项”下勾选“安全启动”,点击“应用”并重启计算机。
3.使用高级启动选项进入安全模式
在计算机开机时按下F8键(某些系统可能需要按下Shift+F8键),然后选择“安全模式”选项进入。
4.使用命令提示符进入安全模式
打开运行命令窗口(Win+R),输入“msconfig”并按下回车键,选择“引导”选项卡,勾选“安全模式”和“命令提示符”,点击“应用”并重启计算机。
5.使用高级启动设置进入安全模式
打开设置应用,选择“更新和安全”选项,点击“恢复”选项卡,在“高级启动”下点击“现在重新启动”,在“选择一个选项”窗口中选择“疑难解答”-“高级选项”-“启动设置”,点击“重新启动”,然后按下F4键进入安全模式。
6.进入安全模式后的操作
进入安全模式后,可以进行系统故障排查、卸载最近安装的软件、修复注册表等操作,以解决系统问题。
7.安全模式无法进入的解决方法
如果无法进入安全模式,可以尝试使用系统修复盘或USB启动盘进行修复,或者联系专业技术人员寻求帮助。
8.安全模式下网络连接的设置
在安全模式下,默认情况下网络连接是禁用的,可以通过打开网络和共享中心,选择“更改适配器设置”,右键点击网络连接并选择“启用”来启用网络连接。
9.安全模式中的常见问题
在安全模式中可能会遇到一些问题,如无法正常访问文件、无法安装或卸载程序等,可以通过一些其他的解决方法来解决这些问题。
10.安全模式中的系统还原
在安全模式下,可以进行系统还原操作,恢复到之前的一个时间点,以解决系统问题。
11.安全模式下的防病毒软件扫描
在安全模式下,可以运行防病毒软件进行系统扫描,以排意软件的影响。
12.安全模式中的驱动程序问题
在安全模式中,有时会因为某个驱动程序的问题导致系统无法正常启动,可以尝试禁用或更新该驱动程序来解决问题。
13.安全模式中的硬件问题排查
在安全模式中,可以通过禁用或重新连接硬件设备来排查硬件故障,并解决系统无法正常启动的问题。
14.安全模式下的系统性能调整
在安全模式中,可以通过禁用一些不必要的启动项和服务来提高系统性能,使系统更加稳定。
15.安全模式的注意事项
进入安全模式后,应注意避免误删重要文件、小心使用管理员权限、及时禁用安全模式以恢复正常启动等,以免造成不必要的问题。
通过本文详细介绍的方法,用户可以轻松进入Windows安全模式,并解决系统问题。安全模式是一种有用的故障排除工具,能够帮助我们更好地维护和修复计算机系统。无论是普通用户还是专业技术人员,都应该掌握进入安全模式的方法,以应对突发的系统故障。
Windows安全模式
随着我们在Windows操作系统中使用的时间增长,系统问题也可能会逐渐增多。幸运的是,Windows操作系统提供了一个安全模式,可以帮助我们在系统问题发生时进行排除和修复。本文将介绍如何进入Windows安全模式以解决系统问题,并提供一些实用的技巧和注意事项。
一:什么是Windows安全模式
在Windows操作系统中,安全模式是一种特殊的启动模式,它在启动过程中只加载必要的驱动程序和系统服务。进入安全模式后,我们可以更容易地诊断和解决一些系统问题,如驱动程序冲突、恶意软件感染等。
二:常见的进入Windows安全模式方法
1.重启计算机并按F8键
按下计算机开机时出现的BIOS自检信息后不久,反复按下F8键,直到出现高级启动选项菜单。在菜单中选择“安全模式”或“安全模式(带网络)”即可进入安全模式。
2.使用Windows10的高级启动选项
对于Windows10用户,可以通过按下“开始菜单”中的“电源”按钮并同时按住“Shift”键,然后选择“重新启动”来进入高级启动选项。在启动故障排除菜单中选择“故障排除”->“高级选项”->“启动设置”,最后点击“重新启动”。在重新启动后,按下数字键“4”或“5”来进入安全模式或带网络的安全模式。
三:使用命令提示符进入安全模式
如果无法通过上述方法进入安全模式,我们可以尝试使用命令提示符来实现。在Windows10中,按下Win+X组合键,选择“WindowsPowerShell(管理员)”或“命令提示符(管理员)”。输入以下命令并按下回车键:bcdedit/set{default}safebootminimal。然后重启计算机,即可进入安全模式。
四:使用系统配置工具(msconfig)进入安全模式
运行窗口中输入“msconfig”,打开系统配置工具。在“引导”选项卡中勾选“安全启动”选项,并选择“最小”或“网络”,然后点击“应用”和“确定”。重新启动计算机后,将会进入所选择的安全模式。
五:进入安全模式时需要注意的事项
1.安全模式只加载必要的驱动程序和系统服务,因此在该模式下某些功能可能无法正常使用。
2.在安全模式下,我们可以诊断和解决一些系统问题,但不能上网,因此无法进行在线修复。
3.进入安全模式后,可以尝试卸载最近安装的软件或驱动程序,以解决可能的冲突问题。
六:安全模式下的故障排除
1.如果在安全模式下仍然遇到问题,可以尝试使用系统还原将系统恢复到先前的状态。
2.可以运行杀毒软件进行全面扫描,以排意软件感染导致的问题。
3.检查最近更新的驱动程序,并确保它们与操作系统兼容。
七:如何退出Windows安全模式
要退出安全模式并重新进入正常模式,只需简单地重新启动计算机即可。系统将自动进入正常启动模式。
八:安全模式的重要性和适用场景
安全模式是Windows操作系统中一项重要而实用的功能,它可以帮助我们解决各种系统问题。适用场景包括但不限于驱动程序冲突、恶意软件感染、系统崩溃等情况。
九:如何防止频繁进入安全模式
频繁进入安全模式可能是系统存在严重问题的迹象,因此我们需要采取一些预防措施来减少此类情况的发生。定期更新驱动程序、安装可信赖的杀毒软件、避免安装不明来源的软件等。
十:常见问题解答
1.安全模式会删除我的数据吗?不会。安全模式只是一个启动模式,不会删除或更改您的数据。
2.安全模式下为什么无法上网?因为安全模式只加载必要的驱动程序和系统服务,网络驱动程序通常不会加载。
十一:使用Windows安全模式的注意事项
1.进入安全模式后,应尽快解决引起问题的原因,并尽量避免在安全模式下长时间工作。
2.如果无法通过上述方法进入安全模式,可能需要考虑系统存在更严重的问题,建议寻求专业人士的帮助。
十二:进入Windows安全模式的其他方法
除了本文提到的方法外,还有一些其他方法可以进入Windows安全模式,如使用系统恢复介质、使用修复工具等。根据具体情况选择适当的方法。
十三:安全模式的发展与未来
随着技术的发展,Windows操作系统的安全模式也在不断演进。未来的安全模式可能会更加智能化和自动化,帮助用户更轻松地解决各种系统问题。
十四:
本文介绍了如何进入Windows安全模式以解决系统问题,包括常见的进入方法、注意事项和故障排除技巧。通过掌握这些知识,我们可以更好地应对Windows操作系统中可能遇到的各种问题。
十五:延伸阅读
想要深入了解Windows安全模式的更多内容,可以阅读相关的官方文档、技术论坛或专业书籍。通过不断学习和实践,我们可以成为Windows系统问题的高级解决者。