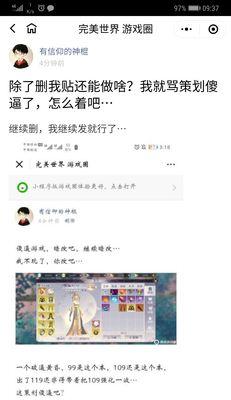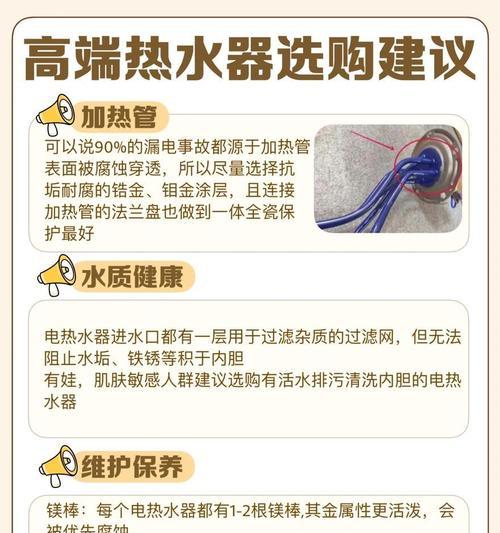随着无线网络的普及,我们经常需要连接附近的Wi-Fi网络。然而,当我们忘记了密码或者需要与他人共享密码时,如何查看Wi-Fi密码成为一个备受关注的问题。本文将介绍一些简单方法,帮助你快速找到所需的Wi-Fi密码。
1.通过路由器管理界面获取Wi-Fi密码
在浏览器中输入路由器IP地址,登录管理界面,找到Wi-Fi设置选项,并获取密码信息。
2.使用电脑上已连接的Wi-Fi网络查看密码
通过查看已连接Wi-Fi网络的属性,可以找到已保存的Wi-Fi密码。
3.利用Windows系统命令查看已连接网络密码
运行命令提示符,输入特定命令,可以快速查看已连接网络的密码。
4.通过Mac系统钥匙串管理工具找回Wi-Fi密码
利用Mac系统的钥匙串管理工具,可以方便地找回已保存的Wi-Fi密码。
5.使用手机查看已连接网络密码
在手机设置中找到已连接的Wi-Fi网络,可以查看并分享该网络的密码信息。
6.通过第三方应用程序找回Wi-Fi密码
一些专门设计的应用程序可以帮助你找回已连接网络的Wi-Fi密码。
7.利用QR码获取Wi-Fi密码
通过生成一个包含Wi-Fi密码的QR码,可以方便地与他人共享网络访问权限。
8.在路由器上找到Wi-Fi密码标签
部分路由器将Wi-Fi密码直接标在设备上,可以快速找到密码。
9.通过浏览器插件查看已连接Wi-Fi密码
安装特定浏览器插件,可以方便地查看和备份已连接Wi-Fi的密码。
10.通过网络安全软件查看已连接网络密码
某些网络安全软件可以提供已连接网络密码的查看和管理功能。
11.在路由器背后或使用默认密码
某些路由器将Wi-Fi密码印在设备背面,还有一些默认密码可尝试。
12.请管理员提供Wi-Fi密码
如果你无法找到Wi-Fi密码,向网络管理员或房主请求密码是一个简单的方法。
13.从其他设备获取Wi-Fi密码
如果你的手机或电脑已连接该Wi-Fi,可以从这些设备上获取所需的Wi-Fi密码。
14.查看保存的Wi-Fi密码文件
通过文件管理器搜索设备中保存的Wi-Fi密码文件,可以找到所需的密码信息。
15.提高记忆力,不再需要查看Wi-Fi密码
通过锻炼记忆力,你将不再需要查看Wi-Fi密码,始终能够轻松连接网络。
无论是通过路由器管理界面、已连接网络的属性、系统命令、钥匙串管理工具还是第三方应用程序,都可以轻松查看Wi-Fi密码。QR码和默认密码也是快速获取密码的方法。提高记忆力也是一种有效的解决方案。希望这些方法能帮助你方便地获取Wi-Fi密码。记住,在获取他人Wi-Fi密码时,请获得合法的授权。
揭秘WiFi密码的显示方法
在现代社会中,无线网络已经成为人们日常生活中不可或缺的一部分。然而,很多时候我们需要与他人共享WiFi密码,或是在忘记密码的情况下重新连接无线网络。究竟有哪些方法可以帮助我们显示并获取WiFi密码呢?
一:通过路由器管理界面查找
通过访问路由器的管理界面,我们可以轻松找到存储在路由器中的WiFi密码。在浏览器中输入路由器的默认网关IP地址,进入管理页面。在登录界面输入正确的用户名和密码,成功登录后,我们可以在无线设置或安全设置选项中找到WiFi密码。
二:通过计算机系统设置查找
在Windows操作系统中,我们可以通过计算机的系统设置来获取存储的WiFi密码。点击屏幕右下角的WiFi图标,选择"网络和Internet设置",然后点击"已知网络"选项卡,找到所需网络,点击"属性",在安全设置下方的“显示字符”复选框中,勾选该选项即可显示WiFi密码。
三:通过Mac系统钥匙串查找
对于使用Mac电脑的用户,可以使用Mac系统自带的钥匙串来获取WiFi密码。打开“应用程序”文件夹中的“实用工具”,找到“钥匙串访问”,点击打开。在钥匙串访问中,选择“系统”类别,再选择“密码”,找到所需WiFi名称,双击打开,勾选“显示密码”选项即可查看WiFi密码。
四:通过已连接设备查找
如果你已经连接到了该无线网络,那么你可以在已连接设备上查找WiFi密码。对于Windows系统,你可以点击任务栏上的WiFi图标,选择"打开网络和Internet设置",在打开的窗口中点击"更改适配器选项",然后右键点击已连接网络,选择"状态",再点击"无线属性",在安全选项下勾选"显示字符"即可显示密码。
五:通过专业软件查找
如果以上方法不适用或你想一次性获取多个WiFi密码,你可以使用专业的WiFi密码查找软件。这些软件能够扫描附近的无线网络,并显示其密码。一些知名的软件如WiFiPasswordRevealer、WirelessKeyView等都可以帮助用户获取WiFi密码。
六:通过手机应用程序查找
在智能手机上,也有一些应用程序可以帮助用户显示并获取WiFi密码。例如在Android系统中,WiFi密码查看器应用可以扫描附近的网络并显示其密码。在iOS系统中,类似的应用如WiFiPassword、WiFiMap等也可以帮助用户查找WiFi密码。
七:通过重置路由器恢复默认密码
如果你不记得自己的WiFi密码,并且无法通过其他方式获取,你可以考虑重置路由器来恢复默认密码。在路由器背面通常有一个小孔,使用尖锐物品按住该按钮约10秒钟,路由器将会恢复出厂设置,WiFi密码也将回到初始状态。
八:通过向网络管理员请求密码
如果你是在公共场所或公司内寻找WiFi密码,可以向网络管理员或负责人申请密码。他们通常会提供给你正确的WiFi密码,以确保网络安全和管理。
九:通过社交媒体分享网络密码
为了方便他人连接到你的WiFi网络,你可以通过社交媒体等渠道分享网络密码。在家庭聚会或朋友来访时,你可以将WiFi密码发布在社交媒体平台上,让他人快速连接。
十:通过更改路由器设置显示密码
在某些情况下,你可能需要更改路由器的设置来显示WiFi密码。进入路由器管理页面后,你可以在无线设置或安全设置中选择显示密码选项,并将其启用,这样你就可以轻松显示WiFi密码。
十一:通过网络安全工具查找密码
除了专业的WiFi密码查找软件,一些网络安全工具也可以帮助用户查找WiFi密码。一些网络安全套件中包含了WiFi密码查找功能,用户可以使用这些工具来快速找到并显示WiFi密码。
十二:通过物理方法查找
在某些情况下,你可以通过查找路由器或无线网络设备的物理标签来获取WiFi密码。这些标签通常附在路由器的背面或底部,并包含了网络名称和密码等信息。
十三:通过自动连接历史查找
大多数设备在连接过某个WiFi网络后,会自动记录该网络的密码。你可以通过自动连接历史来查找并显示之前连接过的WiFi密码。
十四:通过备份文件恢复密码
如果你曾经备份过你的设备,并且备份文件中包含了WiFi密码信息,那么你可以通过恢复备份文件来获取WiFi密码。
十五:
通过以上的方法,我们可以轻松地显示并获取WiFi密码。无论是通过路由器管理界面、计算机系统设置、手机应用程序还是专业软件,我们都能方便地连接到所需的无线网络。记住,在使用这些方法时,请确保遵循相关法律法规,并尊重他人的网络隐私与安全。