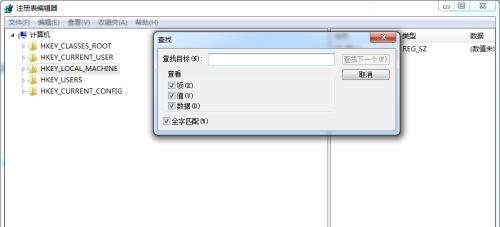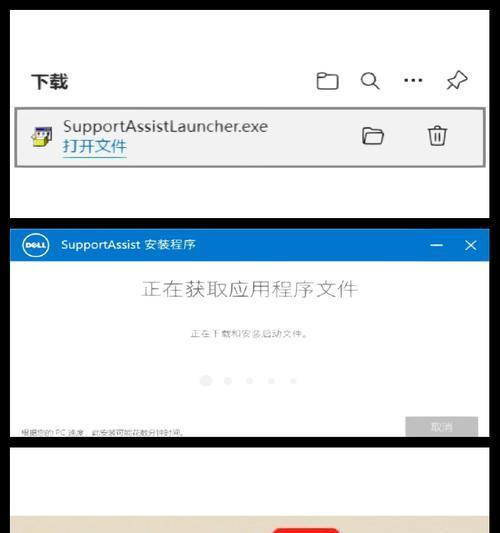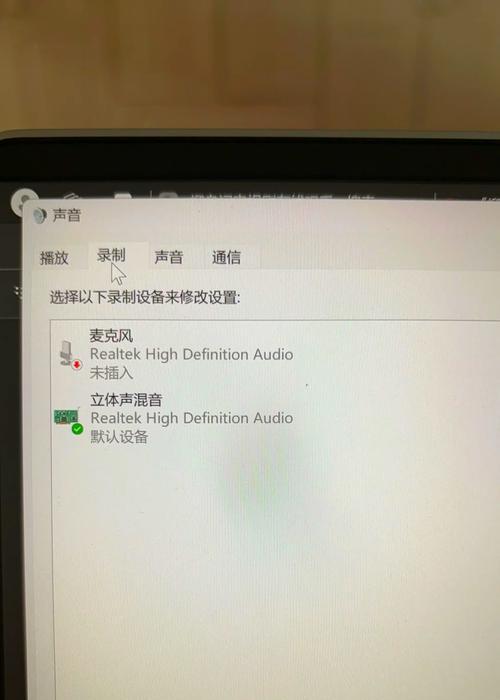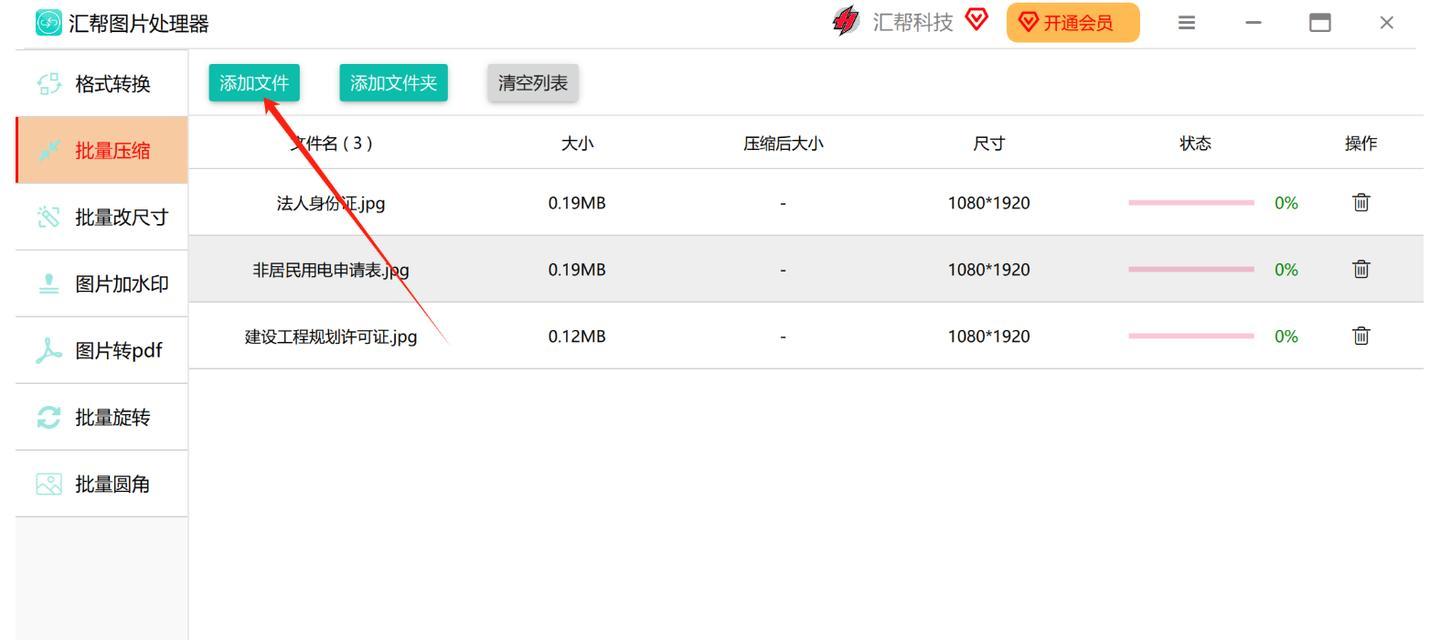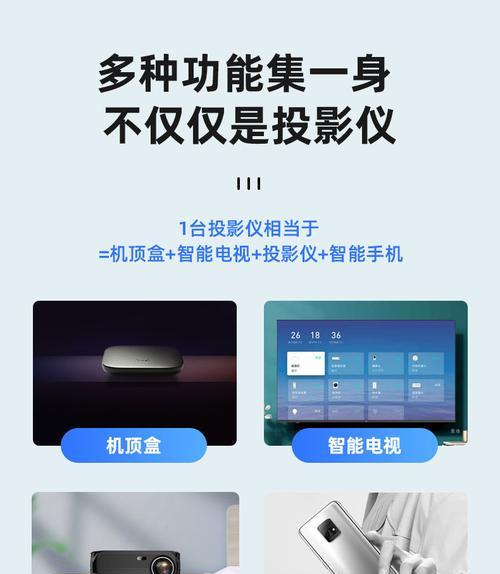ThinkPadX220i是一款性能强大的笔记本电脑,但长时间使用可能导致风扇故障。本文将为您提供一份详细的教程,帮助您轻松更换ThinkPadX220i笔记本的风扇,以延长其使用寿命。
一:准备工作
在开始更换风扇之前,您需要准备一些必要的工具和备件,例如十字螺丝刀、导热硅胶、新风扇等。确保您具备这些工具和备件后,可以继续进行接下来的操作。
二:断开电源并卸下电池
为了安全起见,在更换风扇之前,首先要断开笔记本电脑的电源,并且将电池从笔记本上取下。这样可以避免任何电击或短路的可能性。
三:打开机身
使用十字螺丝刀解开笔记本电脑底部的螺丝,然后轻轻打开机身。注意不要过度用力,以免损坏其他部件。
四:找到风扇位置
一旦打开机身,您将能够看到风扇的位置。通常,风扇位于笔记本电脑底部靠近散热器的位置。确保仔细观察,以确定风扇的具体位置。
五:拆卸旧风扇
使用螺丝刀将旧风扇固定螺丝拆下,并小心地断开风扇的连接线。请确保记住风扇连接线的插入方式,以便在安装新风扇时正确连接。
六:清理散热器
在更换新风扇之前,建议您使用压缩气罐或棉签等工具清理散热器上的灰尘和污垢。这样可以确保散热器正常工作,并减少新风扇的负担。
七:安装新风扇
将新风扇插入笔记本电脑底部的风扇插槽中,并使用螺丝刀固定螺丝。确保风扇安装牢固,连接线正确插入。
八:导热硅胶涂抹
在安装新风扇之前,涂抹一层导热硅胶在风扇和散热器接触面上。这可以提高散热效果,确保笔记本电脑的温度正常。
九:重新组装机身
将笔记本电脑底部的机身盖重新安装,使用螺丝刀拧紧螺丝。确保每个螺丝都被正确安装,并且机身盖牢固地闭合。
十:重新插入电池和连接电源
将电池插入笔记本电脑,并将电源适配器连接到电源插孔。这样,您就可以开始测试新风扇的工作情况了。
十一:测试新风扇
打开笔记本电脑并进入操作系统后,可以通过观察风扇是否正常运转来验证更换是否成功。确保风扇正常工作,且笔记本的温度保持在正常范围内。
十二:注意事项
在更换风扇后,建议您定期清理散热器和风扇,以保持笔记本电脑的正常散热效果。如果您对自己的技术能力不够自信,可以寻求专业人士的帮助。
十三:常见问题解答
在更换风扇的过程中,可能会遇到一些问题,例如风扇插线不牢固或温度异常升高等。如果遇到这些问题,请参考常见问题解答部分进行排除。
十四:风扇更换的好处
及时更换风扇可以确保笔记本电脑的散热性能,并延长其使用寿命。同时,良好的散热性能还可以提高笔记本电脑的工作效率。
十五:
通过本文提供的详细教程,您可以轻松地更换ThinkPadX220i笔记本电脑的风扇。请务必遵循操作步骤,并注意安全事项。更换风扇不仅可以提高电脑的性能和稳定性,还能延长其使用寿命。
ThinkPadX220i笔记本换风扇教程
ThinkPadX220i是一款经典的笔记本电脑,使用时间长了,风扇可能会出现故障或者噪音过大的问题。本教程将详细介绍如何更换ThinkPadX220i笔记本的风扇,让你轻松解决这个问题。
1.检查问题:确定笔记本电脑风扇是否需要更换
在开机后,如果你听到异常的噪音或者感觉到散热不良,那么很有可能是风扇出现了问题。
2.准备工具:确保你有必要的工具
更换风扇需要的主要工具有螺丝刀、导热硅脂、镊子和一个静电手腕带。
3.关机和断电:安全操作很重要
在进行任何维修操作之前,务必关机并拔掉笔记本电脑的电源线。
4.拆卸底盖:取下ThinkPadX220i的底盖
使用螺丝刀拧下底盖上的所有螺丝,并轻轻取下底盖。
5.定位风扇:找到风扇的位置
风扇通常位于笔记本电脑主板旁边,可以通过风扇的转动和连接线来定位它。
6.断开连接线:将风扇与主板断开连接
轻轻拔掉风扇连接线,确保不要用力过猛,以免损坏主板。
7.拆卸散热器:将散热器从风扇上取下
解开散热器上的螺丝,然后轻轻将散热器从风扇上取下。
8.卸下旧风扇:将旧风扇取下
拧下旧风扇上的螺丝,并小心地将旧风扇取下。
9.安装新风扇:将新风扇固定在位
将新风扇放置在笔记本电脑上,然后用螺丝将其固定好。
10.安装散热器:将散热器安装回风扇上
将散热器放回风扇上,并用螺丝固定好。
11.连接风扇:将风扇与主板连接
小心地将风扇的连接线插回主板上的插槽中。
12.安装底盖:将底盖重新安装
将底盖放回笔记本电脑上,并用螺丝刀将螺丝固定好。
13.测试风扇:启动电脑并检查风扇工作情况
接通电源,启动电脑,并观察新风扇是否正常运转。
14.散热硅脂涂抹:重新涂抹散热硅脂
如果需要,将适量的散热硅脂涂抹在风扇和处理器之间,以提高散热效果。
15.成功更换ThinkPadX220i笔记本风扇
经过以上步骤,你已成功更换了ThinkPadX220i笔记本的风扇,现在你可以享受到更好的散热效果和更安静的使用环境了。
本教程详细介绍了如何更换ThinkPadX220i笔记本的风扇,通过简明易懂的步骤,帮助用户解决笔记本电脑风扇故障或噪音过大的问题。遵循正确的操作方法,确保关机断电以及使用适当的工具,你将能够轻松完成这个维修任务,并为你的电脑带来更好的散热性能。