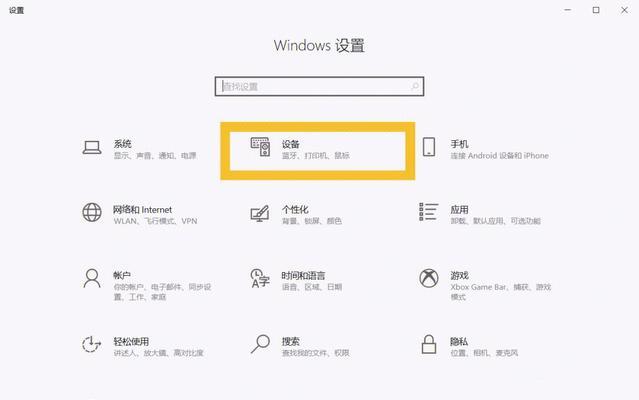AirPods是苹果公司推出的一款无线耳机,具有优秀的音质和便捷的连接方式。然而,若想在多台设备中使用AirPods,名称可能会重复,不便于识别。本文将介绍如何更改AirPods的名称,让你的耳机个性化更加突出。
一、打开设置菜单
打开你的iOS设备,点击主屏幕上的“设置”图标,进入设置菜单。
二、选择蓝牙选项
在设置菜单中,找到并点击“蓝牙”选项,进入蓝牙设置界面。
三、找到AirPods设备
在蓝牙设置界面中,找到已连接的AirPods设备,点击进入设备详细信息界面。
四、进入设备名称编辑界面
在设备详细信息界面中,找到显示AirPods名称的一栏,并点击该栏。
五、编辑AirPods名称
在名称编辑界面中,你可以看到当前AirPods的名称。点击键盘上的删除按钮,删除原有名称,并输入你想要的新名称。
六、保存更改
编辑完新名称后,点击键盘上的“完成”按钮,保存更改。
七、确认更改
在AirPods名称编辑界面,你会看到新名称已经被成功保存。返回蓝牙设置界面,你可以看到AirPods的名称已经更新为新的名称。
八、重新连接设备
重新连接你的AirPods设备,确保新名称已经生效。
九、检查设备间联动
在多台设备中使用AirPods时,确保各个设备中的名称都已更改为一致的新名称。
十、同步云端设备
如果你的AirPods设备连接了iCloud,更改名称后,该名称会同步到云端。在其他设备上,只需登录相同的iCloud账号,即可同步到新名称。
十一、重启设备
如果更改后的名称没有立即生效,可以尝试重启你的设备,然后再次连接AirPods。
十二、实用小技巧:个性化命名
利用更改AirPods名称的功能,你可以给不同的AirPods设置不同的名称,以便于区分左右耳机。
十三、实用小技巧:娱乐取名
除了个性化命名,你还可以为AirPods取一些有趣的名字,比如“音乐小精灵”、“私人DJ”等,让你的耳机更具娱乐性。
十四、实用小技巧:创意命名
如果你喜欢创意,可以为AirPods取一些与音乐、科技相关的名字,比如“Melody”、“TechTune”等,展现你的独特品味。
十五、
通过以上步骤,你可以轻松更改AirPods的名称,个性化你的耳机。不仅可以便于区分不同设备,还可以展现你的个性和品味。赶快来试试吧!
一步步教你如何给AirPods更改名字
AirPods是苹果公司推出的一款无线耳机,许多用户可能会想要给自己的AirPods更改名称,以便更好地识别和管理。本文将详细介绍如何更改AirPods的名称,并给出了15个步骤,帮助用户轻松完成操作。
1.打开设置应用:将你的AirPods与设备连接。在设备的主屏幕上找到并打开“设置”应用。
2.进入蓝牙设置页面:在“设置”应用中,滑动屏幕并点击“蓝牙”选项,进入蓝牙设置页面。
3.找到AirPods设备:在蓝牙设置页面中,找到显示你的AirPods设备的选项,并点击进入。
4.进入AirPods设置页面:在AirPods设备页面中,你将看到有关AirPods的一些信息。点击设备名称旁边的“i”图标进入AirPods设置页面。
5.进入设备名称编辑界面:在AirPods设置页面中,滑动屏幕并点击“名称”选项,进入设备名称编辑界面。
6.清除原有名称:在设备名称编辑界面中,你将看到AirPods的当前名称。使用删除键或选中文本并按下删除键,清除原有名称。
7.输入新的名称:在设备名称编辑界面中,使用键盘输入你想要更改的新名称。确保新名称简洁明了,便于识别。
8.保存新名称:在设备名称编辑界面中,点击键盘上的“完成”按钮,保存你输入的新名称。
9.返回蓝牙设置页面:点击屏幕左上角的“<蓝牙”按钮,返回到蓝牙设置页面。
10.断开并重新连接AirPods:在蓝牙设置页面中,找到你的AirPods设备,并点击右侧的“断开连接”按钮。重新连接你的AirPods。
11.检查是否更改成功:重新连接后,打开蓝牙设置页面,确认AirPods设备旁边显示的名称已经更改为你输入的新名称。
12.使用新名称的好处:更改AirPods的名称可以使你在多个设备上更好地识别和管理它们,避免混淆和误用。
13.注意事项:在更改AirPods名称时,确保设备已与AirPods断开连接并处于可配对状态。
14.随时更改:如果你对已更改的AirPods名称不满意或想要再次更改,只需按照以上步骤重新编辑并保存新名称即可。
15.更好地享受:通过更改AirPods名称,你可以更好地享受无线音频体验,并轻松管理自己的设备。
通过本文所介绍的15个步骤,你可以轻松地更改AirPods的名称,方便自己对设备进行识别和管理。同时,记得遵循注意事项,以确保操作顺利进行。现在就动手试试吧,给你的AirPods起一个独特的名称!