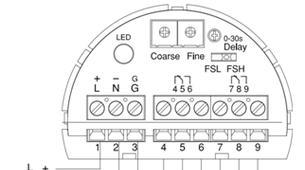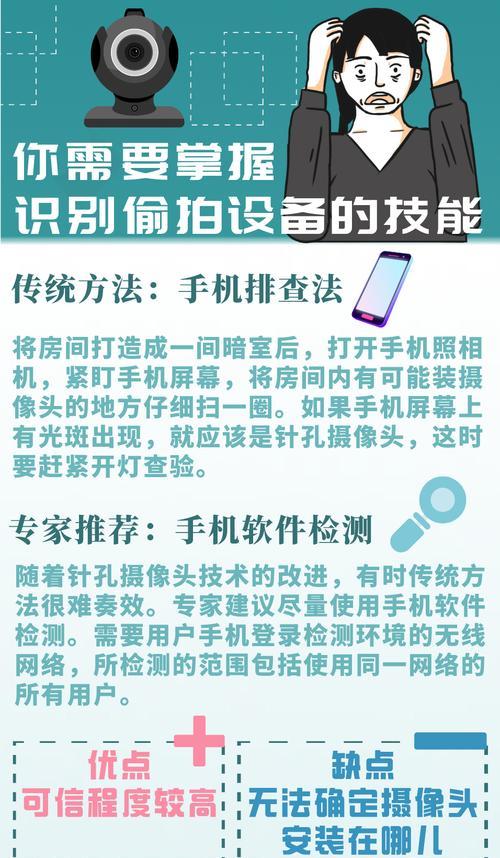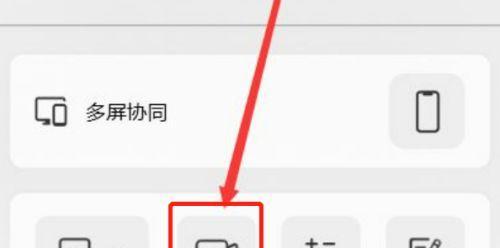在使用Windows操作系统的过程中,了解当前系统的版本是非常重要的,因为不同版本的Windows操作系统可能有不同的功能和兼容性。本文将介绍几种简单快捷的方法,帮助读者轻松查询Windows操作系统的版本信息。
段落
1.使用“运行”命令查询版本信息
通过按下Win+R键,打开运行窗口,然后输入“winver”命令并按下回车键,即可弹出一个窗口,显示当前Windows操作系统的版本和编译号等详细信息。
2.通过控制面板查询版本信息
在桌面上右击“此电脑”图标,并选择“属性”,即可打开控制面板中的“系统”窗口,在这个窗口中可以看到Windows操作系统的名称、版本号、系统类型等详细信息。
3.使用命令提示符查询版本信息
打开命令提示符窗口,输入“ver”命令并按下回车键,即可显示当前Windows操作系统的版本号和版本信息。
4.查看注册表查询版本信息
在运行窗口中输入“regedit”命令打开注册表编辑器,在注册表路径HKEY_LOCAL_MACHINE\SOFTWARE\Microsoft\WindowsNT\CurrentVersion中可以找到相关的版本信息。
5.使用系统信息工具查询版本信息
在运行窗口中输入“msinfo32”命令并按下回车键,即可打开系统信息工具,其中的“操作系统”一栏可以查看到Windows操作系统的详细版本和版本号等信息。
6.通过命令行查询版本信息
打开命令提示符窗口,输入“systeminfo”命令并按下回车键,系统会逐条列出各种详细信息,其中包括Windows操作系统的版本和版本号。
7.使用Powershell查询版本信息
打开Powershell窗口,输入“$PSVersionTable.PSVersion”命令并按下回车键,即可显示当前Windows操作系统的PowerShell版本信息。
8.在控制台中查询版本信息
打开控制台窗口,输入“ver”命令并按下回车键,即可显示当前Windows操作系统的版本和编译号等详细信息。
9.通过文件属性查询版本信息
在文件资源管理器中找到“explorer.exe”文件,右击该文件并选择“属性”,在“详细信息”选项卡中可以看到Windows操作系统的版本信息。
10.查看计算机管理工具查询版本信息
在运行窗口中输入“compmgmt.msc”命令打开计算机管理工具,在左侧的“系统工具”下找到“系统信息”,即可查看到Windows操作系统的版本和版本号。
11.使用系统设置查询版本信息
打开“设置”应用,选择“系统”,在左侧选择“关于”选项卡,即可查看到Windows操作系统的版本和版本号等详细信息。
12.通过命令行工具wmic查询版本信息
打开命令提示符窗口,输入“wmicosgetCaption,Version”命令并按下回车键,即可显示当前Windows操作系统的版本和版本号。
13.通过任务管理器查询版本信息
打开任务管理器,在“详细信息”选项卡中找到“explorer.exe”进程,右击该进程并选择“属性”,即可查看到Windows操作系统的版本信息。
14.查看桌面属性查询版本信息
在桌面上右击空白处,选择“个性化”,在窗口左侧选择“主题”,然后在右侧点击“桌面图标设置”,即可打开桌面属性窗口,在其中的“系统”标签页可以查看到Windows操作系统的版本信息。
15.使用第三方软件查询版本信息
除了以上方法外,还可以使用一些第三方软件来查询Windows操作系统的版本信息,比如BelarcAdvisor、CPU-Z等工具都可以提供详细的系统信息。
通过上述方法,我们可以轻松查询到Windows操作系统的版本信息。无论是通过命令行、控制面板还是第三方软件,都可以快速帮助我们获取到所需的系统信息,为后续操作和软件兼容性提供便利。希望本文能够帮助读者更好地了解自己的Windows操作系统。
通过简单方法快速了解您的Windows版本
在使用Windows操作系统的过程中,了解自己正在运行的操作系统版本是非常重要的。不同的Windows版本可能具有不同的功能和兼容性,因此在问题排查和软件安装方面,了解自己的Windows版本是非常有帮助的。本文将介绍一些简单方法,帮助您快速查询Windows操作系统版本。
1.使用Win+R快捷键打开运行对话框
通过按下Win键和R键组合的快捷键,可以打开运行对话框。在运行对话框中输入"winver"并点击确定,将会弹出一个窗口,其中显示了您当前正在运行的Windows操作系统版本。
2.在开始菜单中查找系统信息
点击开始菜单,然后在搜索框中输入“系统信息”。在搜索结果中选择“系统信息”应用程序。打开后,在“操作系统名称”字段下可以找到您的Windows操作系统版本。
3.使用控制面板查看系统信息
打开控制面板,选择“系统和安全”,然后点击“系统”。在“系统”页面中,您可以看到您的Windows操作系统版本信息。
4.使用命令提示符查询Windows版本
打开命令提示符窗口,可以通过输入命令"ver"来查看您的Windows操作系统版本信息。命令提示符将返回一个包含版本号的文本。
5.通过计算机属性查看Windows版本
在桌面上右键点击计算机图标或者在开始菜单中选择“计算机”,然后点击右上角的“属性”。在“计算机属性”窗口中,您可以看到您的Windows操作系统版本。
6.在注册表中查找Windows版本
按下Win+R快捷键打开运行对话框,输入"regedit"并点击确定,打开注册表编辑器。导航到"HKEY_LOCAL_MACHINE\SOFTWARE\Microsoft\WindowsNT\CurrentVersion"路径,在右侧窗格中查找"ProductName"键值,即可得知您的Windows操作系统版本。
7.查看控制面板中的系统信息
在控制面板中,点击“程序”,然后选择“程序和功能”。在左侧面板中选择“启用或关闭Windows功能”,弹出一个窗口显示了您的Windows操作系统版本。
8.在电脑属性中查看Windows版本
右键点击我的电脑图标,选择“属性”,将会打开一个窗口显示您的Windows操作系统版本和其他信息。
9.使用系统工具查看Windows版本
在开始菜单中,选择“所有程序”,然后找到“附件”文件夹。在“附件”文件夹中,选择“系统工具”,然后点击“系统信息”。在“系统信息”窗口中,您可以查看到您的Windows操作系统版本。
10.通过运行命令查看Windows版本
按下Win+R快捷键打开运行对话框,输入"cmd"并点击确定,打开命令提示符窗口。在命令提示符窗口中输入"systeminfo"命令并按下回车键,您将会看到一个包含您的Windows操作系统版本信息的长列表。
11.在控制面板的系统中查看Windows版本
打开控制面板,选择“系统和安全”,然后点击“系统”。在“基本信息”一栏中,您可以看到您的Windows操作系统版本。
12.使用Powershell命令查询Windows版本
打开Powershell命令提示符窗口,输入命令"Get-WmiObject-ClassWin32_OperatingSystem|Select-ObjectCaption",按下回车键。Powershell将返回您的Windows操作系统版本信息。
13.在注册表中查找BuildLabEx
按下Win+R快捷键打开运行对话框,输入"regedit"并点击确定,打开注册表编辑器。导航到"HKEY_LOCAL_MACHINE\SOFTWARE\Microsoft\WindowsNT\CurrentVersion"路径,在右侧窗格中查找"BuildLabEx"键值,即可得知您的Windows操作系统版本。
14.通过系统属性查看Windows版本
按下Win+Pause/Break组合的快捷键,将会打开系统属性窗口。在窗口中,您可以找到您的Windows操作系统版本。
15.在设置中查看Windows版本
点击开始菜单,选择“设置”,然后点击“系统”。在“关于”页面中,您可以看到您的Windows操作系统版本。
通过以上简单方法,您可以快速查询自己的Windows操作系统版本。了解自己的Windows版本对于问题排查和软件兼容性很重要,同时也有助于您更好地使用和管理您的Windows操作系统。希望本文提供的方法对您有所帮助!