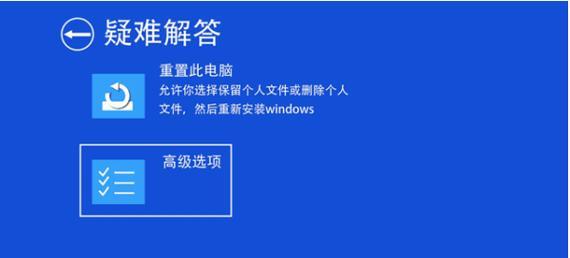在使用Windows10操作系统时,有时会遇到一些问题,其中之一就是自动修复无法修复。这个问题会导致我们无法正常使用计算机,因此需要找到有效的方法来解决。本文将介绍五种解决Win10自动修复无法修复的方法,帮助读者解决这个困扰。
一、检查系统文件是否损坏
通过运行系统文件检查工具可以检查系统文件是否损坏,如果发现有损坏的文件,可以自动修复。打开命令提示符窗口,并以管理员身份运行sfc/scannow命令,等待扫描和修复完成。
二、运行系统维护工具
Win10提供了系统维护工具,可以帮助我们检测和修复一些常见的问题。打开控制面板,找到“安全和维护”,点击“维护”选项卡,在“自动维护”中点击“现在开始”按钮即可运行系统维护工具。
三、更新系统驱动程序
过时的或者不兼容的驱动程序可能会导致Win10自动修复无法修复的问题。打开设备管理器,找到需要更新的驱动程序,右键点击选择“更新驱动程序”,选择自动更新驱动程序。
四、运行系统还原
如果以上方法都无法解决问题,我们可以尝试运行系统还原来恢复计算机到之前的状态。打开控制面板,找到“系统和安全”,点击“系统”选项,选择“系统保护”,在弹出的窗口中选择“系统还原”,按照提示进行操作。
五、重置Windows10
如果以上方法都无效,我们可以考虑重置Windows10系统。在开始菜单中找到“设置”,点击“更新和安全”,选择“恢复”,在右侧找到“开始”按钮,选择“保留我的文件”或者“删除一切”,按照提示进行重置。
在使用Win10时,遇到自动修复无法修复的问题是很常见的。通过本文介绍的五种方法,我们可以尝试解决这个问题。检查系统文件是否损坏、运行系统维护工具、更新系统驱动程序、运行系统还原、重置Windows10,这些方法都可以帮助我们解决Win10自动修复无法修复的问题,让我们能够正常使用计算机。
解决Win10自动修复无法修复的故障
随着科技的发展,计算机已经成为我们生活中不可或缺的一部分。但是,由于各种原因,我们在使用计算机时可能会遇到各种问题,其中之一就是Win10自动修复无法修复的问题。本文将介绍五种方法来解决这个问题。
一、使用系统文件检查工具(SFC)进行扫描和修复
SFC是Windows操作系统自带的工具,它可以扫描并修复损坏或缺失的系统文件。我们可以通过以下步骤来使用SFC进行修复:
1.打开命令提示符(管理员权限);
2.输入“sfc/scannow”并按下回车键;
3.等待扫描和修复过程完成。
二、运行DISM工具修复映像文件
DISM是一个用于修复和准备Windows映像的工具。我们可以使用DISM工具来修复Win10自动修复无法修复的问题:
1.打开命令提示符(管理员权限);
2.输入“DISM/Online/Cleanup-Image/RestoreHealth”并按下回车键;
3.等待修复过程完成。
三、重置系统组件和设置
在一些情况下,Win10自动修复无法修复的问题可能是由系统组件或设置错误引起的。我们可以尝试通过重置这些组件和设置来解决问题:
1.打开“设置”应用;
2.点击“更新和安全”;
3.在左侧导航栏中选择“恢复”;
4.在右侧找到“重置此PC”并点击“开始”;
5.按照提示进行重置操作。
四、卸载最近安装的更新或应用程序
有时,最近安装的更新或应用程序可能会导致Win10自动修复无法修复的问题。我们可以尝试卸载这些更新或应用程序来解决问题:
1.打开“设置”应用;
2.点击“更新和安全”;
3.在左侧导航栏中选择“Windows更新”;
4.点击“查看更新历史记录”;
5.在更新历史记录中找到最近安装的更新,点击“卸载”。
五、使用专业修复工具
如果以上方法都无法解决问题,我们可以考虑使用专业的修复工具来修复Win10自动修复无法修复的故障。这些工具可以自动识别和修复各种系统问题,帮助我们恢复正常的操作。
Win10自动修复无法修复的问题可能是由多种原因引起的,但是我们可以通过使用系统文件检查工具(SFC)、运行DISM工具、重置系统组件和设置、卸载最近安装的更新或应用程序以及使用专业修复工具等五种方法来解决这个问题。希望本文可以帮助读者解决Win10自动修复无法修复的困扰,使计算机恢复正常运行。