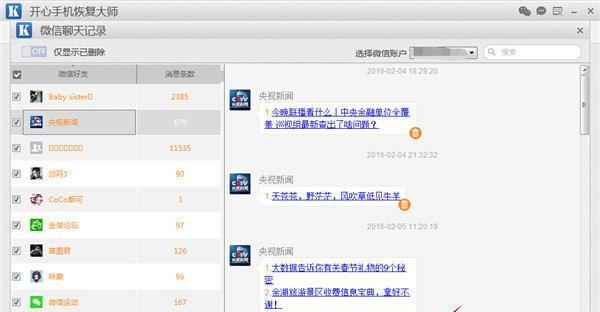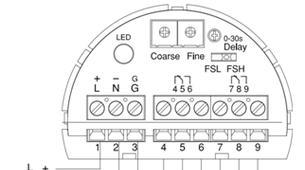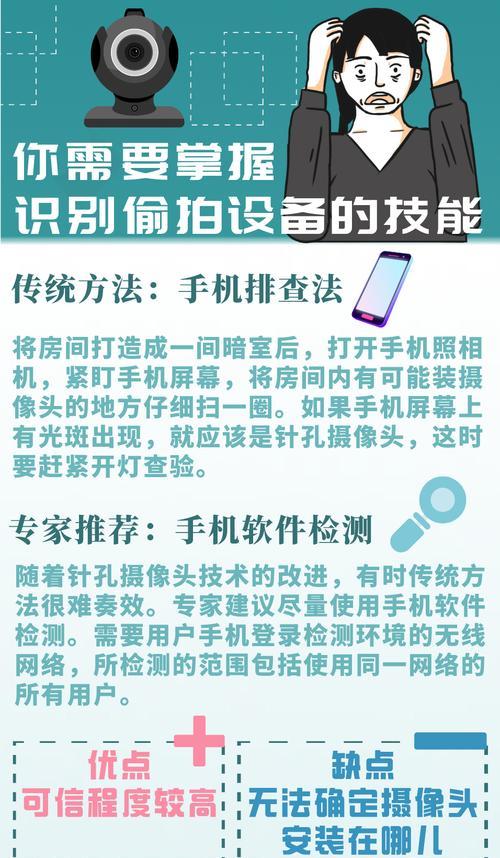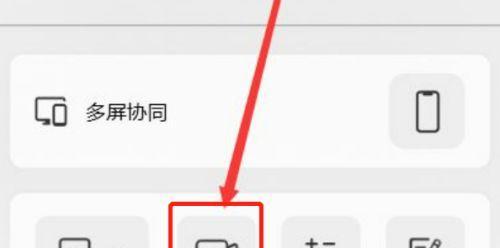在现代社会中,电脑已经成为了我们生活和工作中不可或缺的工具。然而,我们常常关心自己的电脑是否被他人使用过,以及如何查看自己电脑的使用记录。本文将介绍一些方法,帮助读者了解如何查看电脑的使用记录,以便保护个人隐私。
1.操作系统自带工具——事件查看器
使用操作系统自带的事件查看器,可以查看电脑的系统日志和安全日志,从而了解电脑的使用记录。
2.浏览器历史记录
通过查看浏览器的历史记录,可以得知在电脑问过的网页信息,以及使用过的网站和时间。
3.文件浏览记录
在文件资源管理器中,可以查看最近访问过的文件和文件夹,了解电脑上最近的文件操作记录。
4.登录日志
通过查看电脑的登录日志,可以得知是否有其他人登录过电脑,并查看登录时间和登录方式。
5.安装和卸载记录
了解电脑上的软件安装和卸载记录,可以判断是否有其他人在电脑上进行了软件的更改操作。
6.使用监控软件
安装使用监控软件可以记录电脑的使用情况,包括网页访问、文件操作、键盘输入等,以便查看电脑的详细使用记录。
7.防火墙日志
防火墙日志中记录了电脑上的网络连接和通信情况,通过查看防火墙日志可以得知是否有其他人访问过电脑。
8.安全监控摄像头
如果你的电脑配备了安全监控摄像头,可以通过查看摄像头的录像记录,来了解电脑的使用情况。
9.远程连接记录
查看远程连接记录可以知道是否有其他人通过远程连接方式访问过你的电脑。
10.使用第三方监控工具
一些第三方监控工具可以记录电脑上的各种活动,如键盘输入、屏幕截图等,帮助你了解电脑的使用情况。
11.清理痕迹工具
使用清理痕迹工具可以清除电脑上的使用痕迹,包括浏览器历史记录、文件浏览记录等,从而保护个人隐私。
12.用户账户活动日志
在操作系统中,可以查看用户账户的活动日志,了解用户在电脑上的使用记录。
13.云服务记录
如果你使用云服务存储文件或数据,可以通过查看云服务记录来了解电脑上的文件上传和下载情况。
14.电脑监控软件
安装一些电脑监控软件可以实时监控电脑的使用情况,记录各种操作活动。
15.数据恢复工具
当我们无法直接查看电脑的使用记录时,可以尝试使用数据恢复工具来恢复已经删除的记录文件,以便查看使用记录。
通过以上这些方法,我们可以轻松地查看自己电脑的使用记录,以便保护个人隐私和了解电脑的使用情况。无论是通过系统自带工具还是第三方软件,每一种方法都有其适用的场景和注意事项,在了解自己电脑使用记录时请遵守相关法律法规,并尊重他人隐私。
掌握关键方法
在日常使用电脑的过程中,我们往往会关心电脑的使用情况,尤其是对于家庭或办公环境用的电脑来说,了解电脑的使用记录可以帮助我们发现潜在问题、保护隐私安全以及提高工作效率。本文将介绍一些查看电脑使用记录的方法,帮助读者更好地了解自己电脑的使用情况。
查看登录记录
1.通过系统日志查看登录记录
系统日志中会记录每次电脑的开机和关机时间,我们可以通过查看系统日志来获取登录记录。打开“事件查看器”,选择“Windows日志”下的“安全”,就可以找到相关的登录记录。
检查浏览器历史记录
2.查看浏览器历史记录
浏览器是我们上网的主要工具之一,它会记录我们访问过的网址和网页。打开浏览器,点击工具栏上的“历史记录”按钮,就可以查看到最近访问过的网站列表。
查看文件访问记录
3.查看最近打开的文档
在Windows系统中,我们可以通过“开始”菜单中的“最近使用的文件”来查看最近打开过的文档记录。这个功能可以帮助我们快速找到之前浏览过或编辑过的文档。
检查系统日志
4.查看应用程序和服务的日志
除了安全日志,系统日志中还包括应用程序和服务的日志信息。我们可以通过查看这些日志来了解电脑上各种软件和服务的使用情况,以及它们的启动和关闭时间等信息。
查看命令历史记录
5.使用命令提示符查看命令历史记录
在Windows系统中,我们可以使用命令提示符窗口来运行各种命令。通过使用“doskey/history”命令,我们可以查看最近在命令提示符窗口中执行的命令历史记录。
检查远程桌面连接记录
6.查看远程桌面连接日志
如果我们经常使用远程桌面连接其他电脑,可以通过查看远程桌面连接日志来了解自己的连接记录。在Windows系统中,远程桌面连接日志默认保存在事件查看器的“应用程序和服务日志”下的“Microsoft-Windows-TerminalServices-LocalSessionManager/Operational”中。
查看防火墙日志
7.检查防火墙日志
防火墙是保护我们电脑安全的一道屏障,它会记录网络连接和通信情况。我们可以通过查看防火墙日志来了解电脑的网络活动情况,包括连接的IP地址、端口以及通信的协议等信息。
查看系统监视工具记录
8.使用系统监视工具查看记录
Windows系统中有一些自带的系统监视工具,如资源监视器和性能监视器。通过使用这些工具,我们可以查看电脑的性能数据、进程信息以及网络使用情况等。
检查安全软件日志
9.查看安全软件日志
如果我们安装了安全软件,如杀毒软件或防火墙软件,这些软件往往会记录电脑的使用情况。我们可以通过打开相应的安全软件来查看它们生成的日志,了解电脑上的安全事件和威胁情况。
查看屏幕截图和屏幕录像
10.检查屏幕截图和屏幕录像文件夹
有些电脑会自动保存屏幕截图或屏幕录像文件,这些文件通常保存在系统的“图片”或“视频”文件夹中。我们可以打开这些文件夹,查看最近的屏幕截图和录像文件,了解电脑的操作情况。
查看安装记录
11.检查已安装程序列表
在Windows系统中,我们可以通过控制面板中的“程序和功能”来查看已安装的程序列表。这个列表会显示我们电脑上所有已安装的程序以及它们的安装日期和版本信息。
查看登录账户活动
12.查看登录账户的活动历史
对于家庭或办公环境用的电脑,我们可以通过查看登录账户的活动历史来了解不同用户的登录和退出情况。在Windows系统中,我们可以通过“计算机管理”工具中的“本地用户和组”来查看账户的活动历史。
检查邮件发送记录
13.查看邮件发送日志
如果我们使用邮件客户端软件发送邮件,这些软件通常会保存邮件发送日志。我们可以打开邮件客户端软件,查找相关选项或设置来查看邮件发送日志,了解邮件的发送情况。
查看聊天记录
14.检查聊天软件中的记录
如果我们使用即时通讯软件进行聊天,这些软件通常会保存聊天记录。我们可以打开聊天软件,查找相关选项或设置来查看聊天记录,了解和回顾之前的聊天内容。
检查电脑活动监视软件
15.使用电脑活动监视软件
除了以上方法外,我们还可以通过安装电脑活动监视软件来实时监控和记录电脑的使用情况。这些软件通常可以记录键盘输入、应用程序使用、网页浏览等活动,以便我们随时查看和分析。
通过以上方法,我们可以方便地查看自己电脑的使用记录,从而更好地了解和掌握电脑的操作情况。通过了解电脑的使用记录,我们可以发现潜在的问题、保护隐私安全以及提高工作效率。