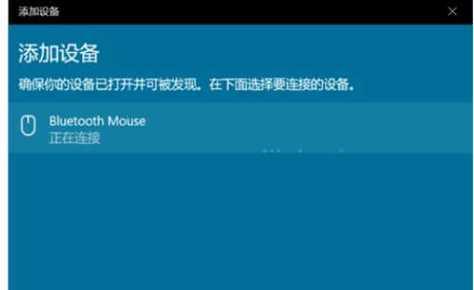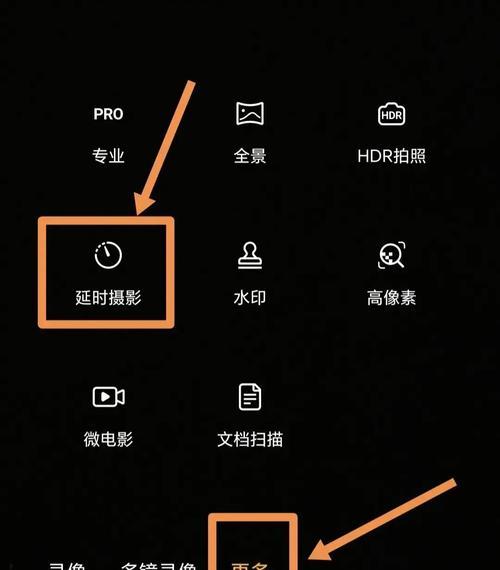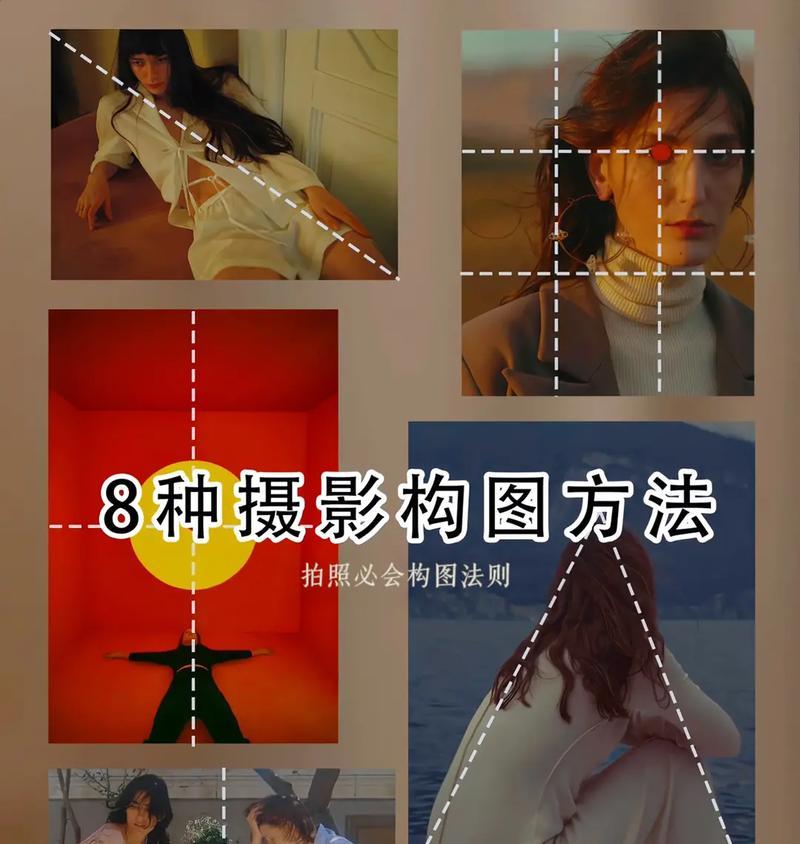在使用Win10操作系统的电脑上,有时我们需要修改电脑的用户名以符合个人需求或者更改账户拥有者的信息。本篇文章将为大家介绍如何在Win10操作系统上轻松修改电脑用户名,帮助用户快速完成此操作。
一、登录到管理员账户
在进行任何系统级别的修改之前,我们首先需要确保当前账户具有管理员权限。只有管理员才能对操作系统进行更改。
二、打开“控制面板”
通过点击“开始”按钮,在弹出的菜单中选择“控制面板”。在控制面板窗口中,我们可以找到并打开“用户账户”。
三、选择要修改的用户账户
在用户账户窗口中,可以看到所有已经创建的用户账户。选择你想要修改的账户,并点击“更改账户类型”。
四、进入用户账户设置界面
点击“更改账户类型”后,系统将跳转至用户账户设置界面。在该界面中,可以看到当前用户账户的信息和设置选项。
五、点击“更改账户名”
在用户账户设置界面中,可以看到“更改账户名”的选项。点击该选项,系统会弹出一个窗口,提示用户输入新的账户名。
六、输入新的账户名
在弹出的窗口中,输入你想要修改成的新账户名。请注意,新账户名必须遵循操作系统的命名规范,并且不能与其他账户名重复。
七、保存修改
在输入新账户名后,点击“确定”按钮。系统会将新账户名保存,并应用到该用户账户。
八、重新登录电脑
为了使修改生效,我们需要注销当前账户,并使用新账户名登录电脑。点击“开始”按钮,在弹出的菜单中选择“注销”。
九、选择新的用户名登录
在注销后,系统将返回登录界面。在此界面中,选择新的用户名并输入相应的密码,即可登录到电脑。
十、验证修改结果
登录成功后,我们可以通过点击“开始”按钮,在菜单中选择“设置”来确认修改是否生效。在设置窗口中,点击“账户”,我们可以看到新的用户名已经被应用。
十一、修改可能遇到的问题
在进行用户名修改的过程中,有时可能会遇到一些问题。本节将介绍常见问题及其解决方法。如果修改后无法登录电脑,可以尝试使用管理员账户重新修改用户名。
十二、了解Win10用户名规范
在进行用户名修改前,我们需要了解Win10操作系统的用户名规范。用户名必须是唯一的,并且只能包含字母、数字、下划线和连字符。
十三、避免常见错误
为了避免在用户名修改过程中出现错误,我们可以采取一些预防措施。确保输入的新用户名没有拼写错误,并避免使用敏感信息作为用户名。
十四、注意事项
除了规范外,还有一些其他注意事项需要我们留意。修改用户名后,相关的文件夹路径和访问权限可能会发生改变,需要进行相应的调整。
十五、
通过本篇文章,我们学习了在Win10操作系统中如何修改电脑用户名。只需按照上述步骤进行操作,即可轻松完成电脑用户名的修改。记得按照规范输入新的用户名,并注意避免出现常见错误。希望本文对您有所帮助!
Win10电脑用户名修改教程
在使用电脑时,我们经常需要对用户名进行修改,以更好地适应自己的需求和个性化设置。本文将介绍如何在Win10系统下快速修改电脑用户名,并提供了一些注意事项,帮助读者顺利完成修改。
一、进入控制面板
二、选择用户账户
三、点击更改账户类型
四、确认管理员权限
五、选择需要修改的账户
六、点击“更改账户名”
七、输入新的用户名
八、点击“应用”
九、重新启动电脑
十、登录新用户名账户
十一、检查修改是否成功
十二、修改后需要重新配置用户文件夹
十三、备份重要文件和数据
十四、避免修改过程中断电
十五、遇到问题及解决方法
段落
一、进入控制面板
打开Win10系统,点击开始菜单,在搜索栏中输入“控制面板”,然后点击搜索结果中的“控制面板”选项。
二、选择用户账户
在控制面板界面中,找到并点击“用户账户”。
三、点击更改账户类型
在用户账户界面中,找到需要修改的用户名,并点击其对应的“更改账户类型”选项。
四、确认管理员权限
系统会弹出一个确认框,确保你具备管理员权限,然后点击“是”。
五、选择需要修改的账户
在弹出的用户账户类型窗口中,找到需要修改用户名的账户,并点击该账户。
六、点击“更改账户名”
在右侧的选项中,点击“更改账户名”。
七、输入新的用户名
在弹出的对话框中,输入你想要设置的新用户名,并点击“确定”。
八、点击“应用”
在用户账户界面中,点击“应用”按钮,确认修改。
九、重新启动电脑
为了使修改生效,需要重新启动电脑。点击开始菜单,选择“电源”按钮,然后选择“重新启动”。
十、登录新用户名账户
在重新启动后,系统会显示新用户名的登录界面,输入密码登录即可。
十一、检查修改是否成功
重新登录后,检查系统右上角的用户名是否已经变为你所设置的新用户名,以确认修改成功。
十二、修改后需要重新配置用户文件夹
注意:修改用户名后,对应的用户文件夹的名称并不会自动更改。如果希望使用户文件夹名称与新用户名一致,需要进行额外的操作。
十三、备份重要文件和数据
在进行用户名修改之前,建议对重要文件和数据进行备份,以防意外发生导致数据丢失。
十四、避免修改过程中断电
在进行用户名修改过程中,避免电脑突然断电,以免导致操作失败或损坏系统文件。
十五、遇到问题及解决方法
如果在修改用户名的过程中遇到问题,例如无法点击按钮或修改后无法登录等情况,可以参考相关的解决方法。
通过以上步骤,我们可以快速、简单地在Win10系统下修改电脑的用户名。同时,我们也要注意备份重要文件和数据,避免修改过程中出现问题。希望本文能够帮助到需要修改电脑用户名的读者们。