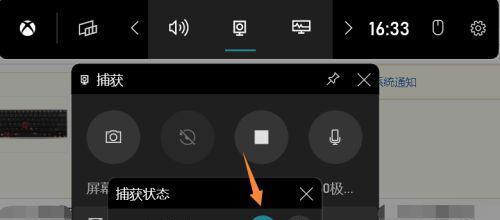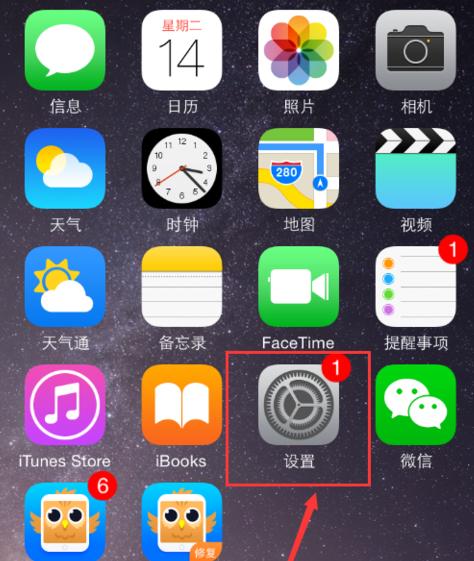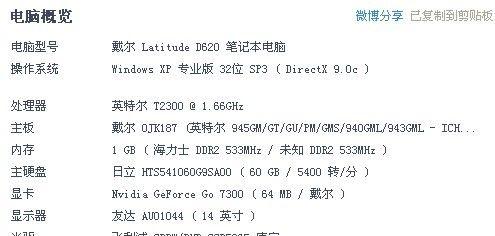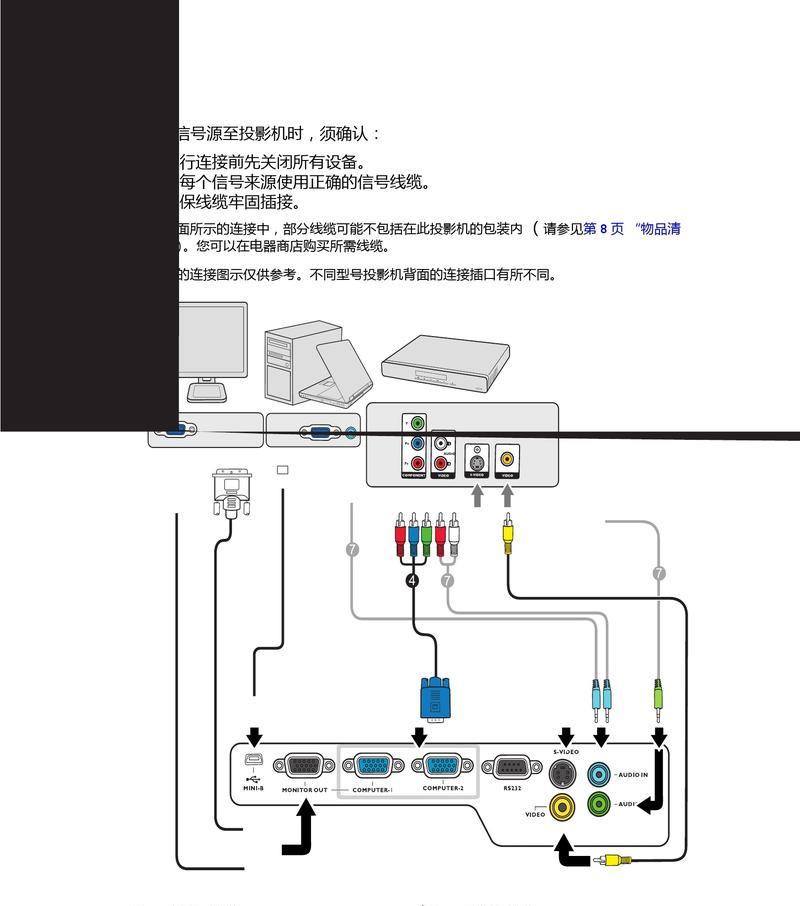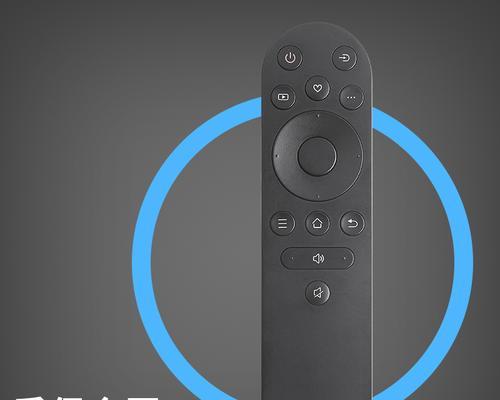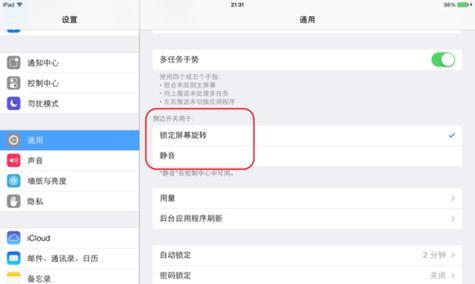随着Windows11操作系统的发布,微软将录屏功能直接集成到系统中,为用户提供了一种便捷的方式来录制屏幕内容。无论是教学、工作还是娱乐,这项功能都能帮助我们记录下重要的内容,并与他人分享。本文将介绍Win11自带录屏功能的使用技巧,帮助读者更好地利用这一工具。
设置录屏参数,个性化你的录屏体验
通过设置录屏参数,我们可以个性化自己的录屏体验。点击系统设置中的“系统”选项,选择“显示”后,在“高级显示设置”中找到“录制”选项。在这里,你可以选择录制的分辨率、帧率以及音频输入源等参数,根据自己的需求进行调整。
快捷键操作,轻松启动和停止录屏
Win11自带录屏功能提供了快捷键操作,方便用户快速启动和停止录屏。按下Win+Alt+R组合键开始录制,按下同样的组合键停止录制。这种快捷方式可以让你在不打断操作的情况下轻松录制屏幕内容。
截图和标记,记录重要信息
Win11自带录屏功能还支持截图和标记的操作,让你能够更好地记录重要信息。在录制过程中,按下Win+Alt+T组合键即可进行截图,并在屏幕上进行标记。这个功能对于教学、工作演示等场景非常有用,能够准确地记录下需要强调的内容。
多媒体编辑,打造精美视频
Win11自带录屏功能还提供了简单的多媒体编辑功能,让你能够轻松地制作出精美的视频。在录制完成后,你可以使用系统自带的视频编辑工具进行剪辑、添加字幕、调整音频等操作,让你的视频更加专业。
实时预览和调整,保证录屏效果
为了保证录屏效果,Win11自带录屏功能提供了实时预览和调整的功能。在录制过程中,你可以随时点击右下角的预览按钮,查看录制画面,并对画面进行调整。这个功能可以帮助你及时发现问题,并进行相应的修正。
设置快捷键,个性化操作习惯
Win11自带录屏功能还支持设置快捷键,让你能够个性化自己的操作习惯。点击系统设置中的“设备”选项,选择“键盘”后,在“快捷键”选项中找到“Win+Alt+R”快捷键。在这里,你可以更改录制开始的快捷键,或者设置其他录屏相关的快捷键。
选择录制窗口,只录制你需要的内容
Win11自带录屏功能支持选择录制窗口,让你只录制需要的内容。在录制前,点击系统任务栏上的录屏图标,选择“录制窗口”,然后点击你需要录制的窗口即可。这个功能非常实用,可以避免不必要的内容被录制进来。
调整麦克风音量,保持声音清晰
为了保持录制声音的清晰度,Win11自带录屏功能提供了调整麦克风音量的选项。在录制前,点击系统任务栏上的录屏图标,选择“麦克风音量”,然后通过滑动调节条来调整麦克风的音量。这样可以确保录制的声音既不会太大,也不会太小。
选择录制区域,精确把握要录制的内容
Win11自带录屏功能还支持选择录制区域,让你能够精确把握要录制的内容。在录制前,点击系统任务栏上的录屏图标,选择“选择录制区域”,然后用鼠标在屏幕上拖动,选择你需要录制的区域即可。这个功能非常适用于只需要录制屏幕的一部分内容的场景。
自定义保存路径,方便管理录屏文件
Win11自带录屏功能支持自定义保存路径,让你能够方便地管理录屏文件。在录制前,点击系统任务栏上的录屏图标,选择“设置”,然后在“保存位置”选项中选择你希望保存文件的路径。这样可以避免文件散落在各个地方,方便你进行管理。
加速或减慢播放速度,更好地展示内容
Win11自带录屏功能提供了加速或减慢播放速度的选项,让你能够更好地展示内容。在录制完成后,使用系统自带的播放器打开视频文件,在播放器界面上找到“速度”选项,选择你希望的播放速度。这个功能对于演示教学等场景非常有用。
共享和导出视频,便捷与他人分享
Win11自带录屏功能支持共享和导出视频,便捷与他人分享。在录制完成后,点击系统任务栏上的录屏图标,选择“共享”或“导出”,然后选择你希望的分享方式。这样可以让你的录屏内容轻松地与他人分享,提高工作效率。
录制游戏过程,留下精彩瞬间
Win11自带录屏功能不仅可以录制屏幕上的工作内容,还可以录制游戏过程中的精彩瞬间。在游戏过程中,按下Win+Alt+R组合键开始录制,然后享受游戏的同时,录制下自己的操作和成就。
关注系统性能,合理设置录制参数
为了保证系统的正常运行和录制效果,我们需要关注系统性能,并合理设置录制参数。如果你的电脑配置较低,可以适当降低录制分辨率和帧率,以减轻系统负担。关闭其他不必要的程序和应用也可以提高录制效果。
多场景应用,满足个性化需求
Win11自带录屏功能适用于多种场景,可以满足个性化的需求。无论是教学、工作演示、游戏录制还是娱乐分享,这项功能都能帮助你轻松记录下重要的内容,并与他人分享。
Win11自带录屏功能的使用技巧可以帮助我们更好地利用这一工具,提高工作效率。通过设置录屏参数、使用快捷键、进行截图和标记、进行多媒体编辑等操作,我们可以轻松地录制出精美的视频,并与他人分享。个性化设置和注意系统性能也是使用这一功能的重要考虑因素。希望本文提供的技巧对读者有所帮助,让你更好地利用Win11自带录屏功能。
Win11录屏功能
随着工作和学习场景的不断迁移到线上,我们越来越需要一款方便快捷的录屏工具来记录电脑操作过程。幸运的是,Windows11操作系统自带了强大的录屏功能,使我们能够轻松地捕捉屏幕上的任何活动。本文将介绍Win11自带录屏功能的使用技巧,帮助您更好地利用这一功能提高工作效率。
快速打开录屏功能
通过按下Win+G快捷键,或者从Win11任务栏中的游戏栏打开录屏功能菜单,您可以快速启动Win11的录屏功能。
选择录制区域
Win11录屏功能允许您选择要录制的区域。您可以选择整个屏幕、特定窗口或自定义区域进行录制。点击录制菜单中的“选择区域”选项,按照提示进行操作即可。
调整录屏设置
Win11录屏功能还提供了一些高级设置选项,使您能够自定义录制过程。您可以设置录制的帧率、音频输入源、录制质量等参数,以获得最佳的录制效果。
选择录制类型
Win11录屏功能不仅可以录制屏幕上的活动,还可以同时录制麦克风音频和摄像头视频。您可以根据需要选择录制类型,并根据实际情况进行设置。
开始和暂停录制
在设置好录制区域和参数后,您可以点击录屏菜单中的“开始录制”按钮来开始录制。在录制过程中,如果需要暂停录制,可以点击录屏菜单中的“暂停录制”按钮。
添加标记和注释
Win11录屏功能允许您在录制过程中添加标记和注释,以便更好地说明您的操作步骤。您可以使用画笔工具进行手绘,或使用文字工具添加文字说明。
实时预览和编辑
Win11录屏功能提供实时预览窗口,让您可以即时查看录制的内容。在预览窗口中,您还可以进行一些基本的编辑操作,例如剪切、复制、粘贴和删除。
保存和分享录制内容
在录制结束后,您可以选择保存录制内容到本地硬盘或OneDrive云存储中。Win11还提供了快速分享功能,让您能够将录制的视频快速分享给他人。
利用快捷键提高操作效率
Win11录屏功能支持一系列的快捷键操作,以提高您的操作效率。您可以使用Win+Alt+R快捷键开始或停止录制,使用Win+Alt+G快捷键显示或隐藏录屏工具栏。
使用场景举例:软件演示录制
Win11自带录屏功能非常适合进行软件演示录制。您可以通过选择特定窗口区域进行录制,并在录制过程中添加标记和注释,使您的演示更加生动。
使用场景举例:教学视频录制
教学视频的录制对于教育工作者来说非常重要。利用Win11自带的录屏功能,您可以轻松地记录您的操作步骤,并添加文字说明和标记,使得教学视频更加易于理解。
使用场景举例:游戏实况录制
如果您是一名游戏爱好者或游戏主播,Win11的录屏功能将成为您的得力助手。您可以使用Win11录屏功能轻松地录制游戏实况,并与他人分享您的游戏技巧和趣闻。
使用场景举例:远程协作和技术支持
在远程协作和技术支持过程中,录屏功能可以帮助团队成员更好地理解操作步骤。Win11自带录屏功能的便捷性和高效性将极大地提高团队协作效率。
常见问题与解决方法
在使用Win11录屏功能时,可能会遇到一些常见问题,例如录制画面卡顿、录音音质不佳等。本节将为您提供一些解决方法,帮助您解决这些问题。
结语:提高工作效率的利器
Win11自带的录屏功能为我们提供了一个方便、高效的工具来记录电脑操作过程。通过掌握并灵活运用这些技巧,我们可以更好地利用这一功能,提高工作效率,并在工作和学习中取得更好的成果。
Win11自带录屏功能的使用技巧不仅可以帮助我们轻松记录电脑操作过程,还可以提高工作效率。通过掌握快速打开录屏功能、选择录制区域、调整录屏设置等技巧,我们可以更好地利用Win11的录屏功能,在各种场景下实现更好的操作和记录。无论是软件演示录制、教学视频录制还是游戏实况录制,Win11的录屏功能都能成为您的得力助手。让我们充分利用这一工具,提高工作效率,取得更好的成果。