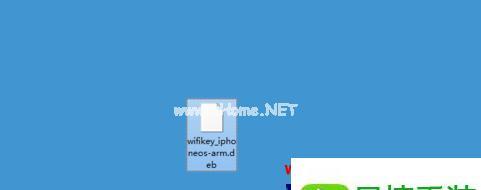Win10操作系统广受欢迎,但有些用户可能会遇到屏幕变黄的问题。这个问题通常是由于色彩设置不当或驱动程序问题导致的。本文将介绍两种简便的方法来解决Win10黄屏问题。
1.调整颜色设置的方法
1.1.检查显示设置
1.2.调整颜色校正
1.3.重新启动电脑
2.更新和重新安装显卡驱动程序
2.1.检查显卡驱动程序版本
2.2.下载最新的显卡驱动程序
2.3.卸载旧的显卡驱动程序并重新安装新的驱动程序
3.检查硬件问题
3.1.连接线路检查
3.2.更换显示器或电缆
4.检查附加外部设备
4.1.临时断开所有外部设备
4.2.逐个重新连接外部设备进行测试
5.运行系统维护工具
5.1.运行系统文件检查工具
5.2.运行磁盘检查工具
5.3.运行系统恢复工具
6.清理系统缓存和临时文件
6.1.清理临时文件夹
6.2.清理系统缓存
7.关闭第三方应用程序和背景进程
7.1.关闭正在运行的第三方应用程序
7.2.关闭背景进程
8.检查电脑硬件问题
8.1.检查电源线连接
8.2.温度过高的问题
9.运行安全模式下的系统修复工具
9.1.进入安全模式
9.2.运行系统修复工具
10.恢复系统到之前的稳定状态
10.1.使用系统还原功能
10.2.使用恢复镜像功能
11.升级Win10操作系统版本
11.1.检查并安装最新的Win10更新
11.2.升级到最新的Win10版本
12.安装和运行杀毒软件进行系统扫描
12.1.选择可信赖的杀毒软件
12.2.更新病毒库并进行系统扫描
13.重置显示器设置
13.1.进入显示器设置
13.2.进行重置显示器设置
14.咨询专业人员或联系技术支持
14.1.寻求专业人员的帮助
14.2.联系设备制造商的技术支持
15.重新安装操作系统
15.1.备份重要文件
15.2.重新安装Win10操作系统
Win10黄屏问题可能是由于颜色设置、驱动程序、硬件故障等多种原因引起的。本文介绍了15种解决方案,包括调整颜色设置、更新显卡驱动程序、检查硬件问题、清理系统缓存等方法。如果以上方法都无效,建议咨询专业人员或联系设备制造商的技术支持来获得更进一步的帮助。如果问题仍然存在,重新安装Win10操作系统可能是最后的解决方案。
解决Win10黄屏问题的两种有效方法
随着Win10操作系统的普及,一些用户遇到了黄屏问题。本文将介绍两种有效的解决方法,帮助用户轻松解决Win10黄屏问题。
1.了解Win10黄屏问题的原因
-黄屏问题可能是由于显示器色彩设置不正确造成的。
-显示器本身故障或驱动程序不兼容也可能导致黄屏问题。
2.方法调整显示器颜色设置
-进入Win10的“设置”菜单,选择“系统”->“显示”。
-在“WindowsHDColor设置”下,找到“显示属性”并点击。
-调整亮度、对比度和色调等参数,尝试找到最合适的设置。
3.方法更新或重新安装显示驱动程序
-打开设备管理器,在“显示适配器”下找到显示器驱动程序。
-右键点击该驱动程序,选择“更新驱动程序”或“卸载设备”。
-如果选择更新驱动程序,则系统会尝试自动下载并安装最新的驱动程序。
-如果选择卸载设备,则需要前往官方网站下载并手动安装驱动程序。
4.检查硬件连接是否稳定
-确保显示器与主机之间的连接线插头连接紧固。
-如果使用了转接头,检查转接头是否正常工作。
-尝试更换连接线或转接头,确保无故障的硬件连接。
5.清洁显示器屏幕
-使用专业的显示器清洁剂或软布轻轻擦拭屏幕。
-避免使用含酒精或氨水等化学物质清洁屏幕。
-定期清洁屏幕,可以有效减少灰尘和污垢对显示效果的影响。
6.检查显示器硬件故障
-如果以上方法都无效,可能是显示器本身发生了故障。
-可以尝试将显示器连接到其他设备上进行测试,确认是否是显示器的问题。
-如有需要,联系售后服务获取进一步的技术支持或更换显示器。
7.驱动程序不兼容的解决方法
-如果Win10黄屏问题是由于驱动程序不兼容造成的,可以尝试以下解决方法:
-前往设备制造商的官方网站,搜索并下载与Win10兼容的最新驱动程序。
-安装驱动程序时,选择以管理员身份运行,确保安装过程顺利完成。
-在安装驱动程序之前,建议先卸载旧的驱动程序,避免冲突和兼容性问题。
8.系统恢复为上一个稳定版本
-如果Win10黄屏问题出现在最近的系统更新后,可以尝试系统恢复为上一个稳定版本。
-进入Win10的“设置”菜单,选择“更新和安全”->“还原”。
-在“还原设置”下,找到“回到以前的版本”并点击“开始”。
-按照提示选择上一个稳定版本并进行恢复操作。
9.调整显示器的色温
-有些显示器提供了色温调节功能,可以在显示器菜单中找到该选项。
-尝试将色温设置为较低的值,适应个人的视觉习惯和环境要求。
10.调整操作系统的主题模式
-进入Win10的“设置”菜单,选择“个性化”->“颜色”。
-在“选择你的颜色”下,可以选择浅色或深色模式。
-尝试切换主题模式,观察是否对黄屏问题有所改善。
11.检查电脑屏幕显示设置
-右键点击桌面空白处,选择“显示设置”。
-在“显示”菜单中,调整分辨率和缩放等参数。
-确保显示设置与显示器的最佳配置相匹配。
12.重启计算机
-有时候Win10黄屏问题可能只是临时的错误,重启计算机可以解决该问题。
13.更新Win10操作系统
-确保操作系统是最新版本,因为一些Win10黄屏问题可能在更新版本中得到修复。
14.寻求专业技术支持
-如果以上方法都无法解决Win10黄屏问题,建议寻求专业的技术支持。
-可以联系电脑制造商、显示器制造商或寻求专业的计算机维修服务。
15.
通过本文介绍的两种方法,用户可以尝试调整显示器颜色设置或更新显示驱动程序来解决Win10黄屏问题。同时,也提供了其他相关的技巧和注意事项。希望本文对解决Win10黄屏问题有所帮助。