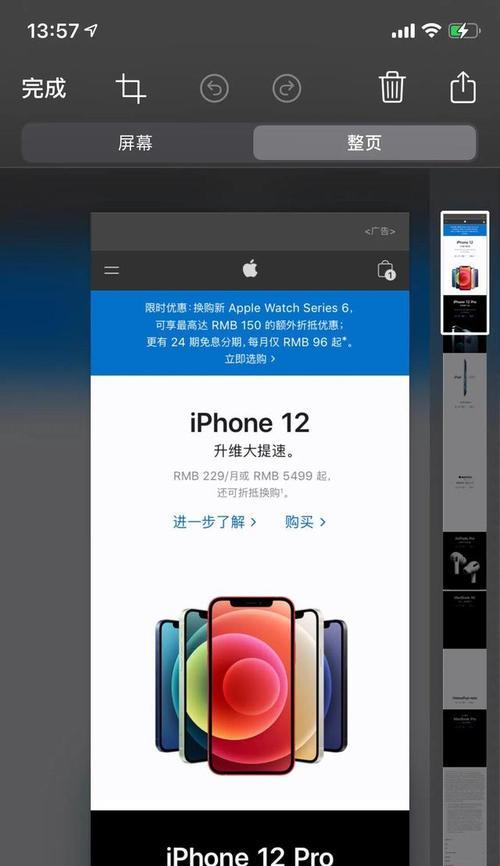在日常使用中,我们经常需要对网页进行截图保存,而iPhone自带的截图功能只能截取当前屏幕,无法满足我们全屏截图的需求。本文将介绍一种超简单的iPhone网页全屏截图方法,帮助大家轻松实现网页全屏截图,让保存有用信息变得更加便捷快速。
1.使用Safari浏览器
打开Safari浏览器,确保你正在浏览你想要截图的网页。
2.打开Safari菜单
点击屏幕顶部的“分享”图标,弹出Safari菜单。
3.选择“屏幕快照”
在Safari菜单中滑动页面,找到并选择“屏幕快照”选项。
4.调整截图范围
在弹出的截图界面中,通过调整截图范围的四个边框来确定你想要截取的网页部分。
5.确认截图
调整好截图范围后,点击屏幕底部的“完成”按钮进行截图确认。
6.保存截图
在弹出的保存界面中,选择你想要保存截图的位置,并点击“保存图片”。
7.使用其他应用编辑
如果你需要对截图进行编辑,可以在保存截图后,使用其他应用如Photoshop进行编辑。
8.分享截图
在保存截图后,你可以通过各种方式分享截图,如发送邮件、分享到社交媒体等。
9.了解更多快捷操作
Safari浏览器还提供了其他一些快捷操作,如添加书签、加入阅读列表等功能,可根据个人需求进行探索。
10.其他浏览器的替代方法
如果你不使用Safari浏览器,也可以在其他浏览器中寻找类似的全屏截图功能。
11.注意事项:不支持所有网页
由于技术限制,部分网页可能无法被完全截取,需要注意这一点。
12.保护隐私:谨慎分享截图
截图可能包含敏感信息,分享时要注意保护个人隐私。
13.遇到问题:咨询技术支持
如果在使用过程中遇到任何问题,可以咨询苹果官方技术支持或相关论坛获取帮助。
14.经验分享:高效截图技巧
一些经验技巧,如使用手势快速调整截图范围等,能帮助你更加高效地进行网页全屏截图。
15.轻松实现iPhone网页全屏截图
通过上述超简单的iPhone网页全屏截图方法,我们能够轻松地实现对网页的全屏截图,节省时间,提高工作效率。
通过本文的介绍,我们了解了一种超简单的iPhone网页全屏截图方法,通过使用Safari浏览器中的屏幕快照功能,我们可以轻松实现网页全屏截图,并通过其他应用对截图进行编辑和分享。这一简单便捷的方法能够帮助我们更好地保存有用信息,提高工作效率。
超简单的iPhone网页全屏截图方法
随着移动互联网的快速发展,人们对于手机网页截图的需求也越来越大。然而,对于iPhone用户而言,要实现全屏截图并保存到相册可能不是一件容易的事情。本文将介绍一种超简单的方法,让你在iPhone上轻松实现网页全屏截图,并保存到相册。
打开Safari浏览器
打开Safari浏览器,进入你想要截图的网页。
调整页面显示
在页面上方点击地址栏右侧的AA图标,选择“显示网站设置”。
选择“请求桌面网站”
在弹出的网站设置页面中,选择“请求桌面网站”选项,这将使网页以桌面模式显示。
滚动到底部
在页面底部,按住“下一页”按钮不放,将网页逐渐滚动到最底部。
长按主屏幕键和睡眠键
同时长按iPhone的主屏幕键和睡眠键,屏幕会闪烁一下,并发出截图声音。
打开相册
打开iPhone的相册,你将在最近添加的照片中看到刚刚截取的网页全屏截图。
选择截图并编辑
选择截图,并点击编辑按钮,在编辑页面中,你可以对截图进行剪裁、标注、调整亮度等操作。
保存截图
编辑完成后,点击右上角的“完成”按钮,再点击左下角的“保存到相册”按钮,即可将截图保存到相册中。
分享截图
如果你想分享截图,可以在相册中选择截图,并点击底部的分享按钮,选择你想要分享的渠道,如微信、QQ、邮件等。
删除截图
如果你不需要该截图了,可以在相册中选择截图,并点击底部的删除按钮,确认删除即可。
应用场景举例:购物截图
这种超简单的网页全屏截图方法非常适用于购物场景。当你在手机上看到喜欢的商品,想要保存商品信息时,只需用这种方法进行全屏截图,随时随地留存下来,方便查看和对比。
应用场景举例:学习笔记
在学习过程中,我们经常会遇到需要保存网页笔记或知识点的情况。这时,利用这种超简单的截图方法,可以快速捕捉完整页面,保存到相册中,便于日后复习和分享。
应用场景举例:旅行攻略
在准备旅行时,我们经常会浏览各种旅行攻略网页,收集信息和景点介绍。这时,使用这种方法进行网页全屏截图,可以将所有关键信息保存到相册中,随时查看,避免网络不稳定或无法访问的情况。
应用场景举例:新闻报道
对于新闻从业人员来说,及时收集资讯并保存是非常重要的。这种超简单的截图方法可以帮助你轻松保存新闻报道的页面,方便后续整理和编辑。
结语
通过这种超简单的iPhone网页全屏截图方法,不再需要依赖第三方应用或复杂的操作,你可以随时随地将喜欢的网页保存为图片,并在需要的时候进行查看、分享或编辑。快来尝试一下吧!