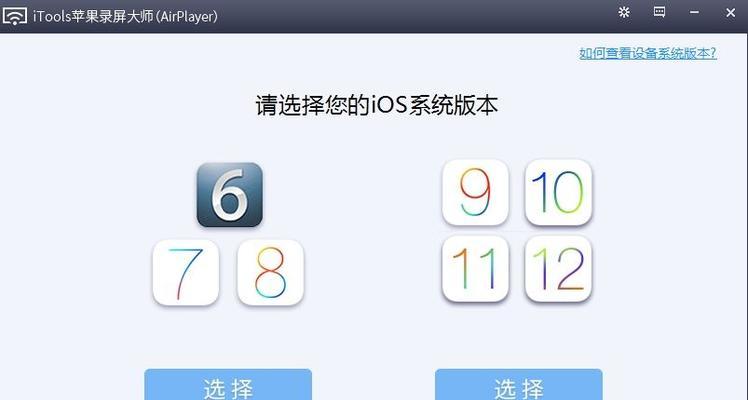随着科技的进步和电脑使用的普及,我们对电脑显示效果的要求也越来越高。电脑分辨率作为影响显示效果的重要因素之一,能够决定我们在电脑上看到的图像的清晰度和细节程度。然而,由于不同的操作系统和硬件配置,我们有时候可能会遇到不适合自己需求的分辨率设置。本文将详细介绍如何调节电脑分辨率,让您轻松解决相关问题,享受更清晰、舒适的电脑使用体验。
一、了解什么是分辨率
分辨率是指显示设备能够显示的像素数量,通常以横向像素数×纵向像素数表示。比如,1920×1080代表横向像素数为1920,纵向像素数为1080。
二、确定当前电脑分辨率
在开始调节分辨率之前,我们首先需要确定当前电脑的分辨率设置。在Windows系统中,我们可以右键点击桌面空白处,选择“显示设置”,然后在弹出的窗口中找到“分辨率”选项。
三、根据需要选择合适的分辨率
根据我们的需求和电脑硬件支持的情况,选择一个适合的分辨率设置。较高的分辨率能够显示更多的细节,但可能导致字体和图标过小;较低的分辨率则可能会导致画面模糊。
四、调节分辨率步骤详解
在Windows系统中,我们可以通过右键点击桌面空白处,选择“显示设置”打开设置窗口。在“显示分辨率”下拉菜单中选择我们想要的分辨率。
五、考虑显示比例
在调节分辨率时,我们还需要考虑到显示设备的比例。常见的显示比例有16:9和4:3两种,根据自己的设备比例选择合适的分辨率设置,避免出现拉伸或变形的情况。
六、调整文本、图标和应用程序大小
在更改分辨率后,我们可能会发现文本、图标和应用程序等元素变得过小或过大。这时,我们可以在“显示设置”中找到“缩放和布局”选项,调整元素的大小,以适应新的分辨率。
七、尝试缩放选项
如果我们仍然对调节后的分辨率不满意,可以尝试使用系统提供的缩放选项。在Windows系统中,我们可以通过右键点击桌面空白处,选择“显示设置”,然后在“缩放和布局”下拉菜单中选择合适的缩放比例。
八、调节硬件显示设置
除了在操作系统中调节分辨率,有些显示器还有自带的菜单和按钮,可以直接在硬件上进行分辨率调节。通过进入显示器菜单设置,我们可以找到分辨率选项,并进行调整。
九、尝试第三方软件
如果以上方法都无法满足我们的需求,我们还可以尝试使用第三方软件来调节分辨率。这些软件通常提供更多的选项和功能,可以更精确地调节分辨率。
十、注意分辨率与显卡性能的关系
需要注意的是,较高的分辨率可能会增加显卡的负担,导致性能下降。在选择分辨率时,我们要考虑到电脑硬件的实际情况,确保显卡能够支持和稳定运行所选分辨率。
十一、不同操作系统下的分辨率调节方法
不同的操作系统可能有不同的分辨率调节方法,例如MacOS、Linux等。根据自己的操作系统选择对应的方法,进行相应的分辨率调节。
十二、调节电视屏幕分辨率的注意事项
如果我们将电脑连接到电视屏幕上,进行分辨率调节时,还需要注意电视屏幕本身的特性和限制,以免产生不必要的问题。
十三、常见问题及解决方法
在分辨率调节过程中,可能会遇到一些常见问题,比如黑边、画面模糊等。本节将列举一些常见问题,并提供相应的解决方法。
十四、保存并应用设置
在完成分辨率调节后,我们需要保存并应用新的设置。根据不同的操作系统,可能需要点击“应用”或“确定”按钮来使设置生效。
十五、
通过本文的介绍,我们了解了什么是分辨率,如何确定当前电脑分辨率,以及如何根据需求调节合适的分辨率。无论是通过操作系统设置、硬件调节还是使用第三方软件,我们都可以轻松解决电脑分辨率问题,让电脑显示更清晰舒适。记住,适合自己的分辨率设置是获得良好视觉体验的关键。
电脑分辨率调节方法大全
随着科技的不断发展,电脑已经成为我们生活和工作中不可或缺的一部分。然而,不同的任务和应用程序可能需要不同的分辨率设置,以获得最佳的显示效果和可视性。本文将向您介绍一些简单到高级的电脑分辨率调节方法,帮助您轻松调整电脑分辨率。
一:什么是电脑分辨率?
电脑分辨率是指屏幕上像素点的密度,它决定了显示屏幕上能显示多少内容以及图像的清晰度。调整电脑分辨率可以改变屏幕上显示的内容大小和清晰度。
二:为什么需要调节电脑分辨率?
有时候,我们需要调节电脑分辨率以适应不同的需求。在观看高清视频时,我们可能希望将分辨率调整到最高以获得更清晰的画面。而在使用大型应用程序或多任务处理时,较低的分辨率可以提高可视性和操作效率。
三:如何在Windows操作系统中调整电脑分辨率?
在Windows操作系统中,您可以通过以下步骤调整电脑分辨率:右键点击桌面空白处,选择“显示设置”,然后在“分辨率”下拉菜单中选择适合您的显示需求的分辨率。
四:如何在Mac操作系统中调整电脑分辨率?
在Mac操作系统中,您可以通过以下步骤调整电脑分辨率:点击苹果菜单,选择“系统偏好设置”,然后点击“显示”。在弹出的窗口中,您可以选择合适的分辨率。
五:如何调整自定义分辨率?
如果您在标准选项中找不到满意的分辨率,您还可以尝试调整自定义分辨率。在Windows系统中,您可以通过点击“高级显示设置”链接,然后选择“显示适配器属性”来进行自定义分辨率的设置。
六:如何调整游戏中的分辨率?
大部分游戏都有内置的分辨率设置选项。您可以在游戏菜单或游戏设置中找到分辨率选项,根据游戏需求调整适当的分辨率。
七:如何调整多屏幕显示的分辨率?
如果您使用多个显示器,您可以在操作系统的设置中调整每个显示器的分辨率,以获得最佳的显示效果和一致的视觉体验。
八:如何调整投影仪或外接显示器的分辨率?
当连接投影仪或外接显示器时,您可以在系统设置中调整其分辨率,以确保投影或外接显示器上的内容显示正常、清晰。
九:如何解决分辨率调节后出现的模糊或拉伸问题?
在某些情况下,调整分辨率后可能会导致模糊或拉伸的显示效果。您可以通过调整显示器本身的设置,如亮度、对比度和清晰度,来改善这些问题。
十:如何选择最佳的分辨率?
选择最佳分辨率需要综合考虑屏幕大小、应用程序需求和个人偏好。一般来说,选择较高的分辨率可以提供更清晰的图像,而较低的分辨率可以提高可视性和操作效率。
十一:如何调整电脑分辨率对眼睛健康的影响?
长时间使用过高或过低的分辨率可能会对眼睛造成不适。我们建议您根据个人的舒适度和需要,选择合适的分辨率来保护眼睛健康。
十二:如何恢复默认分辨率?
如果您在调整分辨率时出现问题,您可以通过点击系统设置中的“恢复默认”或“重置”选项来恢复到默认的分辨率设置。
十三:如何在不同操作系统之间同步分辨率设置?
如果您使用多个操作系统,例如Windows和Mac,您可以尝试使用跨平台的软件或工具来同步不同操作系统间的分辨率设置,以便更方便地切换使用。
十四:如何解决常见的分辨率调节问题?
在调节分辨率时,可能会遇到一些常见的问题,例如驱动程序不匹配、显示器无法识别等。您可以通过升级驱动程序、检查连接或重启电脑来解决这些问题。
十五:
通过本文介绍的电脑分辨率调节方法,您可以轻松地根据个人需求和应用场景来调整电脑的分辨率。无论是简单的标准选项调整还是高级的自定义设置,都可以帮助您获得最佳的显示效果和可视性。记住,在调节分辨率时要注意眼睛健康,并解决可能出现的常见问题。希望本文对您有所帮助!