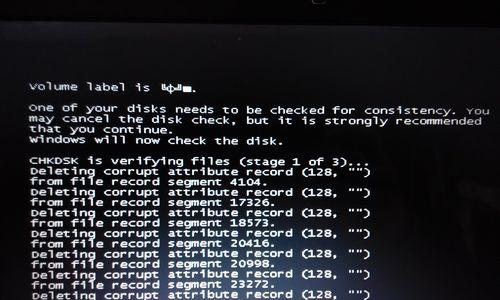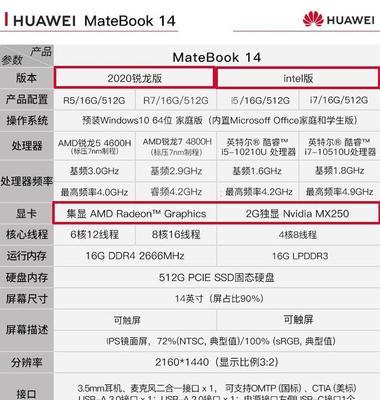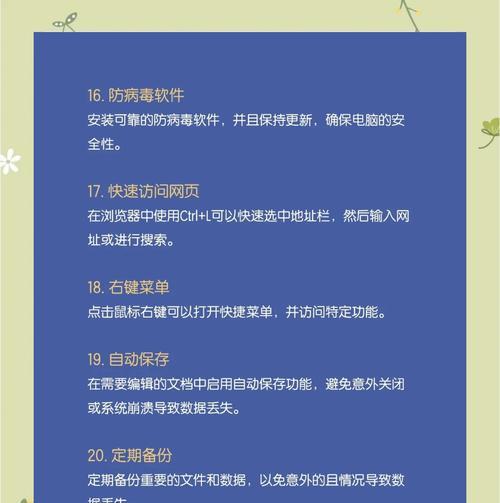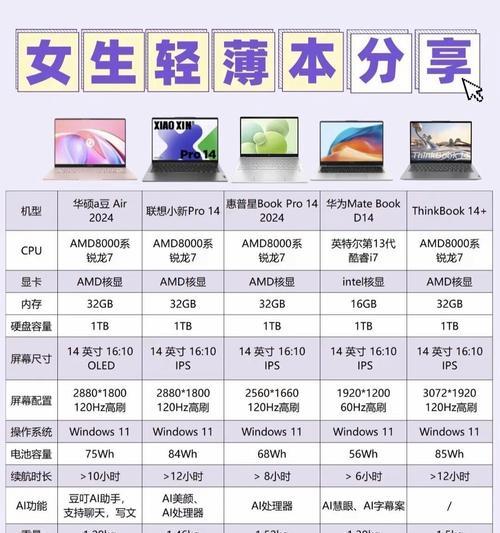计算机显示无信号是一个常见的问题,当我们打开计算机后发现屏幕上没有显示内容时,可能会导致困扰和焦虑。然而,这个问题往往有很多解决方法,我们只需按照一定的步骤进行排查,就能找到并解决问题。本文将为大家介绍一些有效的排除方法,帮助读者解决计算机显示无信号的问题。
一:检查显示器电源是否正常
我们需要确保显示器的电源正常工作。检查一下显示器是否已经正确连接到电源插座,并确认电源开关是否处于打开状态。
二:确认显示器与计算机的连接
接着,检查显示器与计算机之间的连接是否正常。确保视频线缆插入到计算机的显卡插槽和显示器的视频接口中,同时也需要检查插头是否牢固连接。
三:尝试更换视频线缆
如果上述步骤都没有解决问题,可以尝试使用另一根视频线缆进行连接。有时候,线缆的质量或者接触不良会导致显示无信号的问题。
四:检查计算机显卡是否坏了
如果以上方法都无法解决问题,那么可能是计算机的显卡出现了故障。可以尝试将显卡插槽上的金属接点清洁干净,并重新安装显卡驱动程序。
五:验证显卡驱动程序是否正确安装
有时候,显卡驱动程序未正确安装或更新也会导致计算机显示无信号。可以通过进入计算机的设备管理器来检查显卡驱动程序的状态,并进行必要的修复或更新。
六:重启计算机
尝试重新启动计算机,有时候这个简单的操作就能够解决显示无信号的问题。重新启动后,显示器和计算机之间的连接会重新建立,问题可能会得到解决。
七:检查显示器分辨率设置
有时候,显示器分辨率设置不当也会导致显示无信号。可以尝试进入计算机的显示设置,调整分辨率为合适的数值,并应用更改。
八:排除显示器硬件故障
如果以上方法都无法解决问题,那么很可能是显示器自身出现了硬件故障。可以尝试连接其他设备,如电视或另一台计算机,来验证是否是显示器本身的问题。
九:检查计算机内存是否松动
有时候,计算机内存条松动也会导致计算机显示无信号的问题。可以尝试将内存条重新插拔一遍,确保它们与插槽牢固连接。
十:检查硬盘连接是否正常
硬盘连接不良也可能导致计算机显示无信号。可以尝试重新插拔硬盘数据线和电源线,并确保连接牢固。
十一:清除计算机内部灰尘
长时间使用后,计算机内部会积累灰尘,这些灰尘可能会导致各种故障,包括显示无信号。可以使用压缩空气或软毛刷清洁计算机内部的灰尘。
十二:检查电源供应是否稳定
不稳定的电源供应也会导致计算机显示无信号。可以通过使用稳压器或者更换电源来解决电源问题。
十三:重置BIOS设置
有时候,错误的BIOS设置也可能导致计算机显示无信号。可以尝试重置BIOS设置为默认值,以排除BIOS配置错误的可能性。
十四:查找专业帮助
如果经过以上方法后问题仍未解决,那么可能是其他更为复杂的故障导致的。此时,可以寻求专业人士的帮助,例如计算机维修技术员或售后服务中心。
十五:
来说,当计算机打开后显示无信号时,我们可以按照一定的排查步骤来解决问题。首先检查显示器电源和连接,尝试更换视频线缆;如果问题依然存在,可以检查显卡和显卡驱动程序,并进行必要的修复或更新。还可以尝试重启计算机、检查显示器分辨率设置、排除显示器硬件故障等方法。如果问题依然无法解决,可以考虑清洁计算机内部、检查电源供应、重置BIOS设置等操作。若以上方法仍无效,最好咨询专业人士的意见和帮助。通过以上步骤,相信大部分计算机显示无信号的问题都能得到解决。
如何解决计算机打开显示无信号的问题
计算机打开后,显示器出现无信号的问题是许多用户经常遇到的情况。这种情况可能是由于硬件连接问题、显示设置错误或者驱动程序故障引起的。本文将会详细介绍常见的无信号问题以及相应的解决方法,帮助读者更好地解决这一问题。
一、检查硬件连接
我们需要检查计算机与显示器之间的硬件连接。确保显示器的电源线已插入插座,并且显示器与计算机之间的连接线正常连接。如果连接线松动或损坏,可能会导致显示器无法接收到信号。
二、确认显示器输入源
检查显示器的输入源设置是否正确。有些显示器具有多个输入源,例如VGA、HDMI或DP。确保选择了正确的输入源,否则显示器将无法接收到信号。
三、重启计算机和显示器
有时候,计算机和显示器之间的通信故障可能导致显示无信号。尝试先关闭计算机和显示器,然后重新启动它们,这可能会解决这个问题。
四、检查显卡连接
如果你使用的是独立显卡,确保它已正确插入到主板上,并且电源线已连接。有时候显卡没有插好或者电源线松动会导致显示器无法接收到信号。
五、更换连接线
如果以上方法都没有解决问题,尝试更换连接线。有时候连接线可能出现损坏,导致无法传输信号。
六、检查显示器菜单设置
进入显示器菜单设置,确保显示器的亮度、对比度和色彩设置等参数正确。有时候错误的菜单设置也会导致无信号问题。
七、更新显卡驱动程序
检查显卡的驱动程序是否已更新到最新版本。过时的驱动程序可能导致显示问题,更新驱动程序可能会解决无信号问题。
八、清理内存条和显卡槽口
有时候灰尘和污垢可能会导致内存条和显卡槽口接触不良,进而导致显示器无法接收到信号。用适当的工具清理内存条和显卡槽口,确保良好的接触。
九、检查显示器和显卡的兼容性
如果你更换了新的显示器或显卡,确保它们之间的兼容性。不兼容的硬件可能无法正常工作,导致无信号问题。
十、重置显示设置
进入计算机的显示设置,将分辨率、刷新率和屏幕方向等参数恢复为默认值。有时候错误的显示设置可能导致无信号问题。
十一、检查电脑主板
如果以上方法都没有解决问题,可能是由于电脑主板故障引起的。检查主板上的指示灯是否正常,或者尝试将显卡插入其他可用的槽口上。
十二、升级BIOS
检查计算机的BIOS版本,并尝试将其升级到最新版本。有时候过时的BIOS版本可能会导致硬件不稳定,包括显示器无信号的问题。
十三、咨询专业技术支持
如果你尝试了以上的方法仍然无法解决问题,建议咨询计算机硬件维修专家或相关技术支持人员的帮助。他们可能会提供更专业的指导和解决方案。
十四、备份重要数据
在进行任何硬件更改或升级之前,建议备份重要数据。因为有时候错误的操作可能导致数据丢失。
十五、寻求更换硬件
如果以上方法都无法解决问题,很可能是硬件故障引起的。考虑更换故障的硬件组件,例如显示器、显卡或主板。
当计算机打开后显示器出现无信号问题时,我们可以从检查硬件连接、确认显示器输入源、重启计算机和显示器等方面入手。如果问题仍然存在,可以尝试更新驱动程序、清理内存条和显卡槽口,以及检查硬件的兼容性等。若所有方法均不奏效,建议寻求专业技术支持或者考虑更换故障的硬件组件。记得在进行任何操作之前备份重要数据,以免数据丢失。