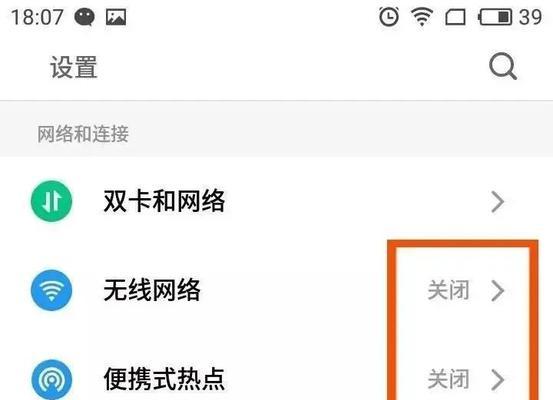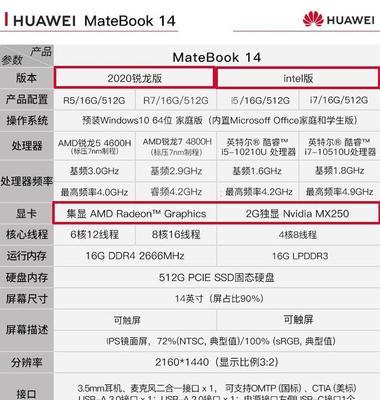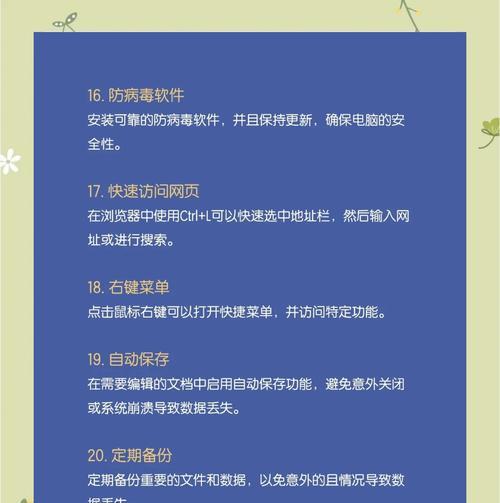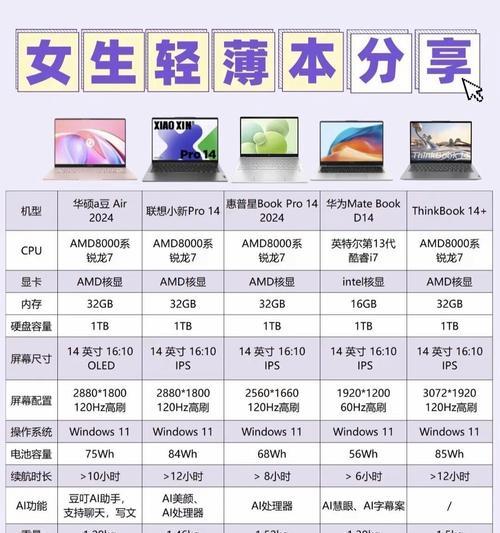在我们日常生活中,连接Wi-Fi已成为一种必需品。然而,有时我们会忘记之前连接过的Wi-Fi密码,导致重新输入密码或者无法连接。为了帮助iPhone用户快速找回已保存的Wi-Fi密码,本文将介绍一种简便的方法——使用iCloud密钥串。
什么是iCloud密钥串
iCloud密钥串是苹果公司推出的一项服务,旨在方便用户保存和自动填充各种账户密码信息,包括Wi-Fi密码、网站密码、应用程序密码等。通过iCloud密钥串,用户可以在多个设备间自动同步密码数据。
启用iCloud密钥串功能
在iPhone的“设置”中找到“AppleID”并点击进入,然后选择“iCloud”并滑动屏幕找到“钥匙串”选项,在其旁边的开关上向右滑动一下即可启用iCloud密钥串功能。
同步Wi-Fi密码到iCloud密钥串
打开“设置”,点击“无线局域网”,找到并点击连接过的Wi-Fi网络,然后输入已知的Wi-Fi密码并连接成功。这样,该Wi-Fi密码就会自动同步到iCloud密钥串中。
使用iCloud密钥串查找Wi-Fi密码
打开“设置”,点击“无线局域网”,找到并点击已连接的Wi-Fi网络名称,在弹出的窗口中,可以看到已保存的Wi-Fi密码。
如何使用iCloud密钥串在其他设备上找回Wi-Fi密码
只要使用相同的AppleID登录其他设备,并在“设置”中启用iCloud密钥串功能,之前保存的Wi-Fi密码将自动同步到该设备上。
解决iCloud密钥串无法同步的问题
如果发现iCloud密钥串未能自动同步Wi-Fi密码,可以尝试以下解决方法:检查网络连接是否正常、确认使用的是相同的AppleID账户、重新启动设备等。
其他方法找回Wi-Fi密码
除了使用iCloud密钥串,还可以通过访问无线路由器管理界面、询问网络管理员或其他已连接过该Wi-Fi网络的人来获取Wi-Fi密码。
保护Wi-Fi密码的安全性
为了确保个人信息安全,建议设置强密码并定期更换Wi-Fi密码,并注意不要将密码随意泄露给他人。
忘记iCloud密钥串密码怎么办
如果忘记了iCloud密钥串的密码,可以通过重置iCloud账户密码的方式来找回密码。
使用iCloud密钥串的其他便利之处
除了Wi-Fi密码,iCloud密钥串还可以保存和自动填充其他常用的账户密码,例如邮箱、社交媒体和应用程序等。
iCloud密钥串的局限性
iCloud密钥串仅适用于苹果设备,并且需要使用相同的AppleID进行登录。
备份Wi-Fi密码的重要性
为了避免因设备丢失或重置而导致Wi-Fi密码丢失,建议在使用新设备或进行重置前,备份并导出已保存的Wi-Fi密码。
相关安全提示
在使用iCloud密钥串时,应确保设备已启用密码锁,避免他人未经授权访问您的个人信息。
回顾
通过启用iCloud密钥串功能,用户可以方便地找回已保存的Wi-Fi密码。同时,用户还可以享受其他便利的密码管理功能,提高个人信息的安全性。
了解更多关于iCloud密钥串的信息
若想了解更多关于iCloud密钥串以及密码管理的信息,可以参考苹果官方网站或相关技术文档。
使用iPhone轻松查找Wi-Fi密码
在日常生活中,我们经常需要连接不同的Wi-Fi网络。但是,有时候我们会忘记之前连接的网络密码,这使得再次连接变得困难。幸运的是,iPhone提供了一种简单的方式来查找已经连接过的Wi-Fi密码,让您无需记忆繁杂的密码也能轻松上网。接下来,我们将为您介绍一些简单的步骤,以帮助您在iPhone上查找Wi-Fi密码。
1.打开iPhone的“设置”应用程序
在主屏幕上找到并点击“设置”应用程序图标,它通常显示为一个齿轮形状的图标。
2.滚动并点击“Wi-Fi”
在“设置”主界面中,向下滚动屏幕直至找到“Wi-Fi”选项。点击它以进入Wi-Fi设置页面。
3.找到已连接的Wi-Fi网络名称
在“Wi-Fi”页面中,您将看到一个列表,列出了所有可用的Wi-Fi网络。在列表中找到已经连接的Wi-Fi网络,并点击右侧的“信息”图标。
4.进入Wi-Fi网络详细信息页面
点击“信息”图标后,会进入选中Wi-Fi网络的详细信息页面。在这个页面上,您将看到Wi-Fi网络的名称、IP地址以及其他相关信息。
5.点击“密码”
在Wi-Fi网络详细信息页面中,向下滚动直至找到“密码”选项。点击它以显示您所连接的Wi-Fi网络的密码。
6.输入设备密码
由于Wi-Fi密码属于敏感信息,为了保护您的隐私安全,iPhone会要求您输入设备密码。输入正确的设备密码以继续。
7.显示Wi-Fi密码
在输入设备密码后,iPhone将立即显示所连接Wi-Fi网络的密码。您可以复制或记下密码,以便在其他设备上使用。
8.备份密码到iCloud钥匙串
如果您希望在不同的设备上共享Wi-Fi密码,可以选择将密码备份到iCloud钥匙串。点击“备份到iCloud钥匙串”选项,并按照指示完成设置。
9.用FaceID或TouchID授权
如果您使用FaceID或TouchID进行身份验证,在备份到iCloud钥匙串时,iPhone会要求您使用面容或指纹进行授权。
10.确认授权后完成设置
完成FaceID或TouchID的授权后,iPhone将自动将Wi-Fi密码备份到iCloud钥匙串。您现在可以在任何连接到iCloud的设备上自动填充该密码。
11.使用自动填充功能
在其他设备上连接相同的Wi-Fi网络时,可以启用自动填充功能。这样,iPhone将自动在您输入网络名称时填充相应的Wi-Fi密码。
12.管理已保存的Wi-Fi密码
如果您想查看或删除已经保存的Wi-Fi密码,可以返回到“设置”应用程序,并选择“密码与帐户”>“互联网帐户”>“Wi-Fi密码”。在这里,您可以管理和删除已保存的Wi-Fi密码。
13.更新或修改Wi-Fi密码
如果您更改了Wi-Fi网络的密码,iPhone会自动提示您输入新密码。当您连接该网络时,输入新密码即可重新连接。
14.密码安全提示
记住,Wi-Fi密码是您上网安全的关键。确保设置一个强密码,并定期更换以保护您的网络免受未经授权的访问。
15.
通过以上简单步骤,您可以轻松地在iPhone上查找已连接过的Wi-Fi密码。无论是连接新设备还是与他人共享网络访问权限,这些方法都能帮助您快速获取所需的密码。记住,保护您的Wi-Fi网络安全至关重要,建议使用强密码并定期更换以提高安全性。