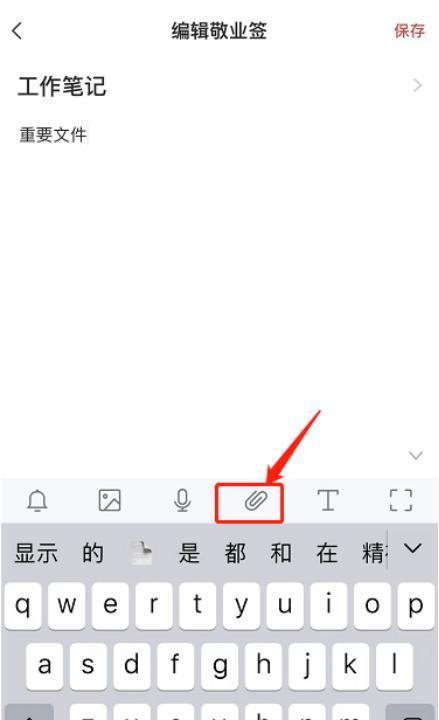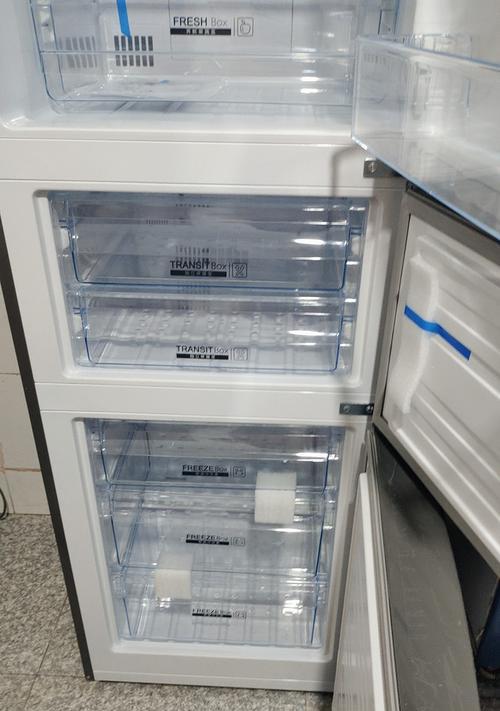随着智能手机的普及,我们越来越多地使用手机来记录重要事项和备忘录。iPhone手机备忘录作为一款常用的工具应用,除了简单易用外,它还提供了一系列的文字设置功能,其中就包括文字颜色设置。本文将为大家介绍如何在iPhone手机备忘录中设置文字颜色,让你的备忘录更加丰富多彩。
了解iPhone备忘录的基本操作
在开始之前,我们首先需要了解一些基本操作。打开iPhone手机备忘录应用后,可以看到备忘录列表页面,点击“+”按钮即可新建一条备忘录。进入备忘录编辑页面后,可以看到各种文字编辑选项。
选择并编辑文字内容
在编辑页面,我们可以选择需要设置颜色的文字内容,并进行编辑。可以通过手指滑动来选中需要编辑的文字,也可以使用光标来精确选择。在选中文字后,点击弹出的菜单栏中的“Aa”图标,即可进入文字设置界面。
进入文字设置界面
文字设置界面提供了多种编辑选项,包括字体、字号、粗体、斜体等。在这个界面中,我们可以看到一个颜色选择器图标,点击它将进入颜色设置界面。
选择文字颜色
在颜色设置界面中,我们可以看到一个色盘以及一些预设的颜色选项。通过手指滑动色盘,我们可以调整颜色的亮度和饱和度,选择出自己喜欢的颜色。
使用预设的颜色
如果不想自定义颜色,备忘录还提供了一些预设的颜色选项。我们可以通过点击预设颜色按钮,选择其中一个颜色来设置文字的颜色。
自定义文字颜色
除了使用预设的颜色外,我们还可以自定义文字的颜色。在颜色设置界面中,点击“自定义”按钮后,会弹出一个调色板。在调色板中,我们可以通过手指滑动来选择自己喜欢的颜色。
保存设置的文字颜色
当我们选择好文字颜色后,点击界面上的“完成”按钮即可保存设置。此时,我们可以看到备忘录编辑页面中的文字已经显示出我们所设置的颜色。
修改已有文字颜色
除了新建备忘录时设置文字颜色,我们还可以对已有的备忘录进行修改。在编辑页面中,选中需要修改颜色的文字后,重新进入文字设置界面,按照前面的步骤即可重新设置颜色。
如何取消文字颜色设置
如果我们不想给备忘录中的文字设置颜色,可以通过取消颜色设置来实现。在文字设置界面中,点击“无颜色”选项即可取消已设置的文字颜色。
应用场景一:区分重要信息
通过设置备忘录中的文字颜色,我们可以更好地区分重要信息。在备忘录中设置红色的文字,可以用来标记紧急事项或重要提醒。
应用场景二:个性化备忘录
通过设置不同的文字颜色,我们可以为备忘录添加个性化的风格。使用不同颜色的文字记录不同类别的备忘录,可以使备忘录更加有层次感。
应用场景三:丰富笔记内容
除了基本的文字记录外,我们还可以在备忘录中添加一些特殊符号和表情图案,并为它们设置颜色,以丰富备忘录的内容。
注意事项一:选色谨慎
在设置文字颜色时,我们要注意选择适合的颜色。过于亮或过于暗的颜色可能会使文字难以辨识,影响使用体验。
注意事项二:保持一致性
为了保持备忘录的整体协调性,我们可以在不同的备忘录中使用相似或相同的文字颜色,保持一致性。
通过上述步骤,我们可以轻松地在iPhone手机备忘录中设置文字颜色。这个功能不仅让备忘录更加直观和有趣,还可以提高我们的工作效率和使用体验。赶快尝试吧!
如何在iPhone手机备忘录中设置文字颜色
iPhone手机备忘录是一个非常实用的工具,用于记录重要的事项和备忘事项。然而,很多人可能不知道备忘录中还有一个个性化文本设置功能,可以使文字更加醒目和有趣。本文将介绍如何使用这个功能来设置备忘录中的文字颜色。
使用iPhone手机备忘录的步骤
使用iPhone手机备忘录非常简单,只需点击主屏幕上的“备忘录”图标即可进入应用。在打开的备忘录界面中,点击“新建备忘录”按钮,即可创建一个新的备忘录。
进入备忘录编辑页面
在创建新的备忘录之后,进入备忘录编辑页面。在该页面中,可以看到一个工具栏,其中包含了许多文本设置选项。
选择需要更改颜色的文字
在编辑页面中,通过点击并拖动来选择需要更改颜色的文字。可以选择一个单词、一句话或者整个文本段落。
点击“Aa”按钮
在选择了需要更改颜色的文字之后,点击编辑页面左上角的“Aa”按钮,即可打开文本设置选项。
选择颜色
在打开的文本设置选项中,可以看到一个颜色板。通过点击不同的颜色方块,即可为选择的文字设置不同的颜色。
预览更改效果
在选择了颜色之后,可以在编辑页面中预览更改效果。所选文字将以所选择的颜色显示在编辑页面上。
调整文字大小
除了设置颜色外,文本设置选项还包括了调整文字大小的功能。通过点击“T”按钮,可以打开调整文字大小的选项,并滑动滑块以调整文字大小。
保存更改
在进行完所有的文本设置后,点击编辑页面右上角的“完成”按钮,即可保存更改。这样,备忘录中的文字将会以所设置的颜色和大小显示。
随时更改颜色
在备忘录中,随时都可以更改文字的颜色。只需再次选择需要更改颜色的文字,点击“Aa”按钮,然后选择新的颜色即可。
探索其他文本设置选项
备忘录中的文本设置选项还包括了斜体、粗体、下划线等功能。可以通过点击“Aa”按钮并进一步探索这些选项来进行更多的个性化设置。
与iCloud同步
备忘录中的个性化文本设置会与iCloud同步。这意味着,在不同的设备上登录iCloud账号后,备忘录中的设置将保持一致。
备忘录共享
如果与他人共享备忘录,他们也可以看到文本设置的效果。这为合作和协作提供了方便。
备忘录导出
备忘录中的个性化文本设置也会被保留在导出的备忘录中。这样,在需要分享或打印备忘录时,设置也将被保留。
备忘录升级
对于iOS系统较旧的设备,可能需要先升级备忘录应用程序才能使用个性化文本设置功能。确保在使用最新版本的iOS系统和备忘录应用程序。
iPhone手机备忘录的个性化文本设置功能可以使备忘录更加个性化和有趣。通过选择文字颜色和大小,可以使备忘录更醒目和易于区分。同时,与iCloud同步和备忘录共享功能也为使用者提供了方便。现在就尝试在iPhone手机备忘录中设置文字颜色吧!