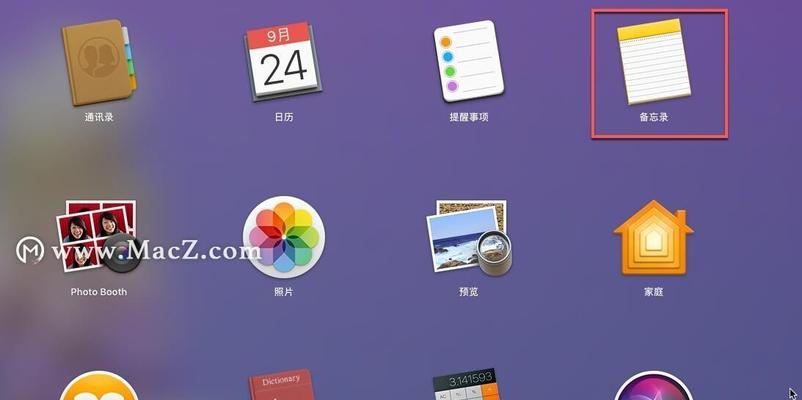在日常使用iPhone时,我们经常会下载和安装各种各样的应用程序,但是随着应用数量的增加,我们很容易迷失在琳琅满目的图标中,导致找不到自己需要的应用。为了更好地整理和管理手机应用程序,iPhone提供了创建文件夹的功能,本文将介绍如何在iPhone中创建应用程序文件夹,并提供一些实用的建议。
一、什么是应用程序文件夹?
应用程序文件夹是iPhone系统提供的一种功能,可以将多个应用程序图标组合在一个文件夹中,以便更好地整理和管理应用。
二、为什么要创建应用程序文件夹?
1.方便快捷:通过创建应用程序文件夹,可以将相似类型或功能的应用归类存放在同一个文件夹中,快速找到所需应用。
2.节省桌面空间:随着应用数量的增加,桌面上的图标也会越来越多,创建文件夹可以将图标组织得更加有序,节省桌面空间。
3.简化操作:将常用应用放在文件夹中,可以减少在主屏幕上的滑动,提高使用效率。
三、如何创建应用程序文件夹?
1.找到要创建文件夹的应用图标:长按任意一个应用图标,直到应用图标开始晃动。
2.拖动应用图标:将一个应用图标拖动到另一个应用图标上,两个图标会合并为一个文件夹。
3.设置文件夹名称:系统会自动为文件夹分配一个默认名称,您可以点击名称区域进行修改。
4.添加更多应用:可以继续拖动其他应用图标到文件夹中,最多可以添加12个应用图标。
5.完成创建:点击屏幕上的空白区域或按下主屏幕按钮,完成文件夹的创建。
四、如何管理应用程序文件夹?
1.文件夹排序:长按文件夹图标,然后拖动到新的位置进行排序。
2.文件夹重命名:长按文件夹图标,点击名称区域进行修改。
3.文件夹删除:将文件夹内的所有应用图标拖出文件夹,文件夹会自动删除。
4.添加和删除应用:长按文件夹内的应用图标,拖动到其他文件夹或桌面上进行添加或删除。
五、应用程序文件夹的使用技巧
1.命名规范:为了更好地区分和识别文件夹,可以使用有意义的名称,如“社交”、“工具”、“游戏”等。
2.常用应用放前面:将常用的应用放在文件夹的第一页,方便快速访问。
3.文件夹分类:根据自己的使用习惯和需求,可以将应用按照不同的分类进行整理,提高查找效率。
4.智能分类:iPhone还可以根据应用的类型或者使用频率智能地将应用进行分类整理,减少手动操作。
5.定期整理:随着时间的推移,应用可能会增加或删除,定期整理文件夹可以保持桌面的整洁和有序。
六、创建文件夹的限制和注意事项
1.文件夹内应用数量限制:每个文件夹最多可容纳12个应用图标。
2.文件夹数量限制:每个主屏幕最多可创建16个文件夹。
3.文件夹的名称长度限制:文件夹名称不能超过11个字符。
4.文件夹内图标位置调整:无法调整文件夹内应用图标的位置,系统会自动根据添加的顺序排列。
通过创建应用程序文件夹,我们可以更好地整理和管理iPhone上的应用程序,方便快捷地找到所需应用,节省桌面空间,简化操作。在使用过程中,我们还可以根据自己的需求和使用习惯来进行分类整理,并定期进行整理和维护,以保持桌面的整洁和有序。创建应用程序文件夹是iPhone使用中的一项实用功能,希望本文的介绍能够帮助到读者更好地使用iPhone。
iPhone中创建应用程序文件夹的方法
在如今移动应用程序极度丰富的时代,iPhone用户经常会面临一个问题:屏幕上的应用程序越来越多,如何有效地管理和整理这些应用程序?幸运的是,iPhone提供了创建应用程序文件夹的功能,让用户可以轻松整理应用程序并提高使用效率。本文将介绍如何在iPhone中创建应用程序文件夹,以及使用文件夹进行应用程序管理的方法。
为什么要创建应用程序文件夹?
当我们的iPhone屏幕上出现越来越多的应用程序时,很难一目了然地找到我们需要的应用。创建应用程序文件夹可以帮助我们将相似的应用归类放置在一起,提高查找和使用的效率。
如何创建应用程序文件夹?
1.找到需要创建文件夹的应用程序。
在主屏幕上滑动并找到您想要创建文件夹的应用程序图标。
2.长按应用程序图标并开始抖动。
长按任意一个应用程序图标,直到所有图标开始抖动。
3.将一个应用程序拖动到另一个应用程序上。
选择一个应用程序图标,将其拖动到另一个应用程序图标上,形成一个文件夹。
4.自定义文件夹名称。
文件夹中的应用程序图标会自动归类,并且系统会为您提供一个默认的文件夹名称。您可以点击文件夹名称区域,自定义文件夹的名称。
5.将其他应用程序添加到文件夹中。
继续拖动其他应用程序图标到文件夹中,以添加更多应用程序。
6.完成后退出编辑模式。
点击主屏幕上的其他区域或按下“Home”按钮,退出应用程序编辑模式,完成文件夹的创建。
如何管理应用程序文件夹?
1.更改文件夹位置。
长按文件夹图标并拖动它到新的位置。
2.删除文件夹。
打开文件夹,将其中的应用程序图标全部拖出,文件夹将自动删除。
3.添加更多应用程序到文件夹。
按住需要添加的应用程序图标并将其拖动到文件夹中。
4.重命名文件夹。
长按文件夹图标,点击文件夹名称区域进行重命名。
5.调整文件夹中应用程序的顺序。
长按任意一个应用程序图标并拖动,调整应用程序在文件夹中的顺序。
如何最大化利用应用程序文件夹功能?
1.根据应用程序的类别创建文件夹。
将所有游戏类应用程序放在一个文件夹中,将社交媒体应用程序放在另一个文件夹中,以此类推。
2.将最常用的应用程序放在主屏幕上的文件夹中。
这样可以快速访问和使用最常用的应用程序。
3.定期整理文件夹。
删除不再使用的应用程序,调整和更新文件夹中的应用程序。
通过创建应用程序文件夹,我们可以轻松整理iPhone上的应用程序,并提高使用效率。只需简单的拖拽操作,就能创建自定义的文件夹,并根据需要管理文件夹中的应用程序。合理利用应用程序文件夹功能,可以帮助我们更快速地找到和使用我们所需要的应用程序,提升iPhone使用体验。