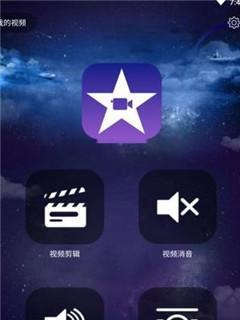随着数字媒体的发展,越来越多的人开始使用iMovie这款强大的视频编辑软件。然而,除了视频,iMovie也提供了强大的音频编辑功能,让你可以轻松制作专业级的音频效果。本文将详细介绍如何使用iMovie剪辑音乐,让你的音频变得更加出色。
1.导入音频文件:在iMovie界面中,点击“导入媒体”按钮,选择要导入的音频文件,并将其拖放到时间轴中。
2.分割音频:选择时间轴中的音频文件,点击工具栏上的“切割”按钮,将音频文件分割成多个部分。
3.删除不需要的部分:选中不需要的部分,点击删除按钮或按下键盘上的删除键,将其从时间轴中删除。
4.调整音量:选择需要调整音量的部分,在工具栏上找到“音量”选项,通过拖动滑块来增加或减少音量。
5.添加特效:点击工具栏上的“声音效果”按钮,选择你喜欢的特效,如混响、回声等,将其应用到音频文件中。
6.平衡声道:如果你的音频文件是立体声的,可以选择时间轴上的音频文件,点击工具栏上的“声道平衡”按钮,通过拖动滑块来平衡左右声道的音量。
7.增加背景音乐:在时间轴上选择合适的位置,点击“导入媒体”按钮,导入你的背景音乐文件,并将其拖放到时间轴中。
8.调整背景音乐音量:选择背景音乐文件,点击工具栏上的“音量”选项,通过拖动滑块来调整背景音乐的音量。
9.音频过渡效果:在时间轴上选择两个相邻的音频文件,点击工具栏上的“过渡效果”按钮,选择合适的过渡效果,使音频之间的过渡更加自然流畅。
10.降噪处理:如果你的录音中有噪音,可以点击工具栏上的“噪音减少”按钮,通过调整滑块来减少噪音。
11.音频混合:选择两个或多个音频文件,点击工具栏上的“音频混合”按钮,调整每个音频文件的音量,实现混音效果。
12.裁剪音频长度:选择音频文件,点击工具栏上的“裁剪”按钮,拖动剪刀工具,裁剪出你想要的音频长度。
13.添加文字说明:点击工具栏上的“字幕”按钮,选择合适的样式和位置,在时间轴中添加文字说明。
14.导出音频文件:点击菜单栏中的“分享”选项,选择导出音频文件的格式和质量,点击导出按钮,等待导出完成。
15.完成项目:将所有的编辑操作保存并关闭iMovie,你的音频剪辑项目就完成了!可以欣赏你的作品或将其分享给他人。
通过以上15个简单易学的操作步骤,你可以轻松地使用iMovie剪辑音乐,为你的音频添加各种效果并制作出专业级的音频作品。不论是制作音频剪辑还是配乐,iMovie都能帮助你实现你的创意,让你的作品更加出色!
使用iMovie剪辑音乐的简单操作步骤
iMovie是一款功能强大且易于使用的视频编辑软件,它不仅可以帮助我们剪辑和编辑视频,还能添加音乐和音效,提升视频的观赏性和表现力。本文将介绍使用iMovie剪辑音乐的操作步骤,帮助你快速掌握这一技巧,制作出更具吸引力的视频作品。
一:导入视频素材
打开iMovie软件并创建一个新项目。在编辑界面上方的导航栏中选择“导入媒体”,然后从电脑中选择需要剪辑的视频素材。导入完成后,将视频素材拖放到时间线下方的视频轨道中。
二:导入音乐素材
在导入视频素材后,我们需要为视频添加音乐。点击导航栏中的“音频”选项,在音频库中选择适合的音乐素材,并将其拖放到时间线上方的音频轨道中。你也可以从电脑中导入个人收藏的音乐。
三:调整音乐的长度
有时音乐的长度与视频的长度不一致,我们可以通过调整音乐的长度来使其与视频保持一致。选中音频轨道上的音乐素材,然后在右侧的编辑栏中找到“修剪”选项。拖动修剪工具来调整音乐的开始和结束位置,使其与视频长度相匹配。
四:淡入淡出效果
为了使音乐的过渡更加自然,我们可以添加淡入淡出效果。选中音频轨道上的音乐素材,在编辑栏中找到“调整音量”选项。通过拖动音量滑块,可以设置音乐的淡入淡出效果,使其在视频开始和结束时渐变。
五:音乐剪辑
有时我们需要从一首长音乐中剪辑出适合视频的部分。选中音频轨道上的音乐素材,在右侧的编辑栏中找到“分割”选项。点击分割工具并将其拖动到需要剪辑的位置,然后点击剪刀图标来进行剪辑。
六:调整音量
如果在视频中有对话或其他声效需要保留,我们可以调整音乐的音量。选中音频轨道上的音乐素材,在右侧的编辑栏中找到“调整音量”选项。通过拖动音量滑块来增加或减小音乐的音量。
七:添加音效
除了音乐外,iMovie还提供了丰富的音效库,可以用于增添视频的趣味和氛围。点击导航栏中的“音频”选项,在音频库中选择适合的音效素材,并将其拖放到时间线中。
八:调整音效时长
与音乐一样,有时音效的长度需要与视频匹配。选中音频轨道上的音效素材,在右侧的编辑栏中找到“修剪”选项。通过拖动修剪工具来调整音效的开始和结束位置,使其与视频长度相适应。
九:添加文字说明
如果你想为视频添加文字说明或标题,iMovie也提供了这个功能。点击导航栏中的“字幕”选项,在字幕库中选择适合的样式,并将其拖放到时间线上。
十:调整字幕时长和样式
选中字幕轨道上的文字说明,然后在右侧的编辑栏中调整字幕的开始和结束时间。你还可以通过编辑栏上的字幕样式选项来调整字幕的颜色、字体和大小。
十一:添加过渡效果
为了使视频的切换更加平滑,我们可以添加过渡效果。点击导航栏中的“过渡”选项,在过渡库中选择适合的过渡效果,并将其拖放到视频片段的交界处。
十二:调整过渡时长和样式
选中视频片段交界处上的过渡效果,然后在右侧的编辑栏中调整过渡的时长和样式。你可以通过编辑栏上的选项来改变过渡的类型和速度。
十三:调整视频速度
有时我们需要改变视频的播放速度以达到特殊的效果。选中视频片段,在右侧的编辑栏中找到“调整速度”选项。通过拖动速度滑块来改变视频的播放速度。
十四:导出和分享
完成所有的剪辑操作后,点击导航栏中的“文件”选项,选择“导出视频”来保存你的视频。iMovie还提供了多种分享选项,可以将视频上传到社交媒体或导出到其他设备中。
十五:
通过以上简单操作步骤,你可以轻松使用iMovie剪辑音乐,为你的视频增添更多魅力。无论你是一名专业视频编辑者还是一个普通的爱好者,iMovie都是你制作精彩视频的有力助手。快来尝试吧!