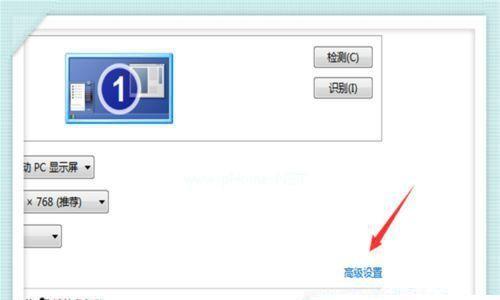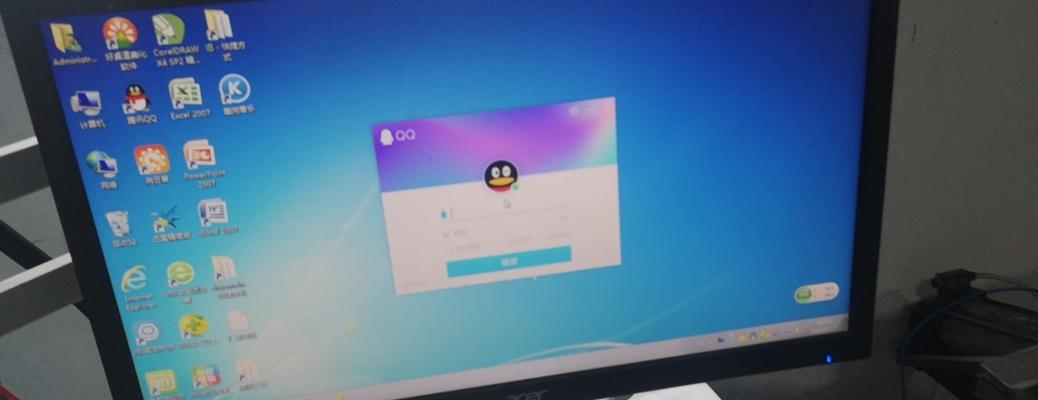在使用Win10系统的过程中,有时候我们可能会希望更改系统的用户名,以便与个人使用习惯或者实际需求更加匹配。然而,对于很多用户来说,这个过程可能比较陌生。本文将详细介绍在Win10系统中如何一步步更改系统的用户名。
一、准备工作:备份数据和创建管理员账户
为了避免意外情况发生导致数据丢失,首先需要对重要数据进行备份。同时,在更改系统用户名之前,我们还需要创建一个新的管理员账户,以便在操作过程中保证系统的正常运行。
二、登录管理员账户并打开“计算机管理”
使用新创建的管理员账户登录系统后,点击“开始”菜单,并在搜索框中输入“计算机管理”,然后选择该选项。
三、选择“本地用户和组”并展开“用户”
在“计算机管理”窗口中,点击左侧面板的“本地用户和组”选项,并展开该选项下的“用户”。
四、选择要更改的用户名
在“用户”下可以看到系统中所有的用户账户。找到要更改用户名的账户,并右键点击该账户,选择“重命名”。
五、输入新的用户名并保存更改
在弹出的对话框中,输入新的用户名,并点击“确定”按钮。系统将提示需要重新启动计算机来应用更改。
六、重新启动计算机
按照系统提示,选择“立即重新启动”来完成用户名更改。
七、登录新的用户名账户
在计算机重新启动之后,将会出现用户选择界面。选择新的用户名账户进行登录。
八、删除原用户名
在成功登录新的用户名账户后,我们可以使用管理员账户登录系统并删除原用户名账户。
九、打开“计算机管理”并选择“本地用户和组”
同样地,使用管理员账户登录系统后,打开“计算机管理”,选择“本地用户和组”。
十、找到要删除的用户名并右键点击
在“用户”下找到原用户名账户,并右键点击该账户,在弹出的选项中选择“删除”。
十一、确认删除操作
系统将会弹出一个确认删除的对话框,点击“是”来确认删除该用户名账户。
十二、删除用户文件夹
在完成删除操作后,我们还需要手动删除用户文件夹。路径为:C:\Users\原用户名
十三、完成用户名更改
经过以上步骤,我们成功地更改了Win10系统的用户名。现在您可以使用新的用户名账户来登录系统,并享受更加个性化的用户体验了。
十四、注意事项:备份重要数据、创建管理员账户、谨慎操作
在进行用户名更改操作时,务必要备份重要的数据,避免意外情况发生。同时,创建管理员账户以及在整个操作过程中保持谨慎,将有助于保证操作的顺利进行。
十五、通过以上详细的步骤,我们可以轻松地在Win10系统中更改系统的用户名。这个过程并不复杂,只需要按照指引一步步操作即可。记住在操作之前备份数据,并保持谨慎,相信您能成功更改系统的用户名。
简单易懂的教程
在使用Windows10操作系统时,有时我们可能需要更改系统的用户名。这可能是因为我们想要更个性化的名称,或是需要提高账户安全性。然而,许多用户对如何更改Win10系统的用户名感到困惑。本文将详细介绍Win10系统更改系统用户名的步骤,帮助用户轻松完成此操作。
登录到管理员账户
在开始更改系统用户名之前,确保你已经登录到拥有管理员权限的账户上。只有管理员账户才能进行此操作。
打开“控制面板”
点击开始菜单,找到并点击“控制面板”选项。控制面板是管理计算机设置和选项的中心。
选择“用户账户”
在控制面板窗口中,找到并点击“用户账户”选项。这将打开用户账户设置页面。
点击“更改你的账户名称”
在用户账户设置页面中,你将看到一个名为“更改你的账户名称”的链接。点击该链接以进入账户名称设置页面。
输入新的用户名
在账户名称设置页面,输入你想要设置的新的用户名。请确保新的用户名符合系统要求,且容易记忆和辨识。
点击“更改名称”
输入完新的用户名后,点击页面下方的“更改名称”按钮。系统将开始处理并应用新的用户名。
等待系统处理
等待一段时间,直到系统完成处理新的用户名。这可能需要一些时间,取决于你的系统性能和用户名的复杂度。
重新启动计算机
完成用户名更改后,重新启动你的计算机。这将确保新的用户名被完全应用到系统中。
重新登录
在计算机重新启动后,使用新的用户名和密码登录到你的账户。确保输入正确的凭据以成功登录。
确认用户名修改成功
登录后,前往控制面板页面,并再次点击“用户账户”选项。确认新的用户名已经成功应用到系统中。
修改相关文件夹名称
有些文件夹名称可能与旧的用户名相关联。你可以手动更改这些文件夹名称,以便与新的用户名保持一致。
修改程序内的用户名
一些程序内部可能会显示旧的用户名,你可以根据需要在这些程序设置中更改为新的用户名。
备份重要数据
在进行任何系统设置或更改之前,务必备份重要的数据。这样可以保证在意外发生时不会丢失重要文件。
咨询技术支持
如果在更改系统用户名的过程中遇到任何问题或困惑,建议咨询相关技术支持人员以获得帮助和指导。
通过以上步骤,你已经成功地更改了Win10系统的系统用户名。记得在更改用户名前备份重要数据,并确保按照步骤操作以避免任何问题。如果你有其他系统设置需求,也可以参考类似的教程来完成操作。祝你使用愉快!