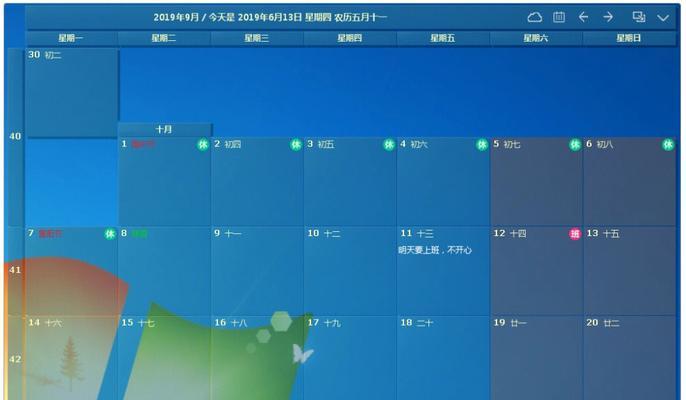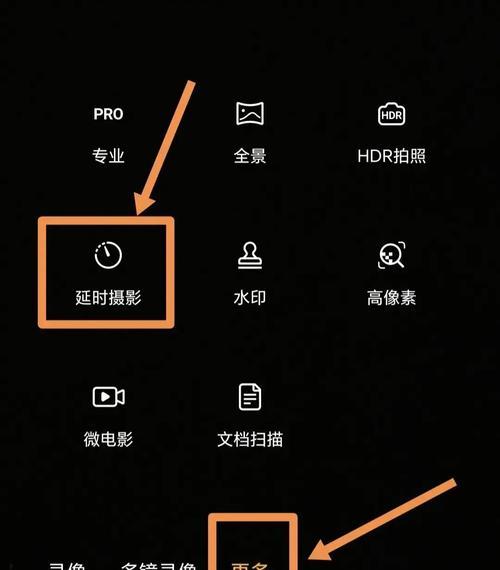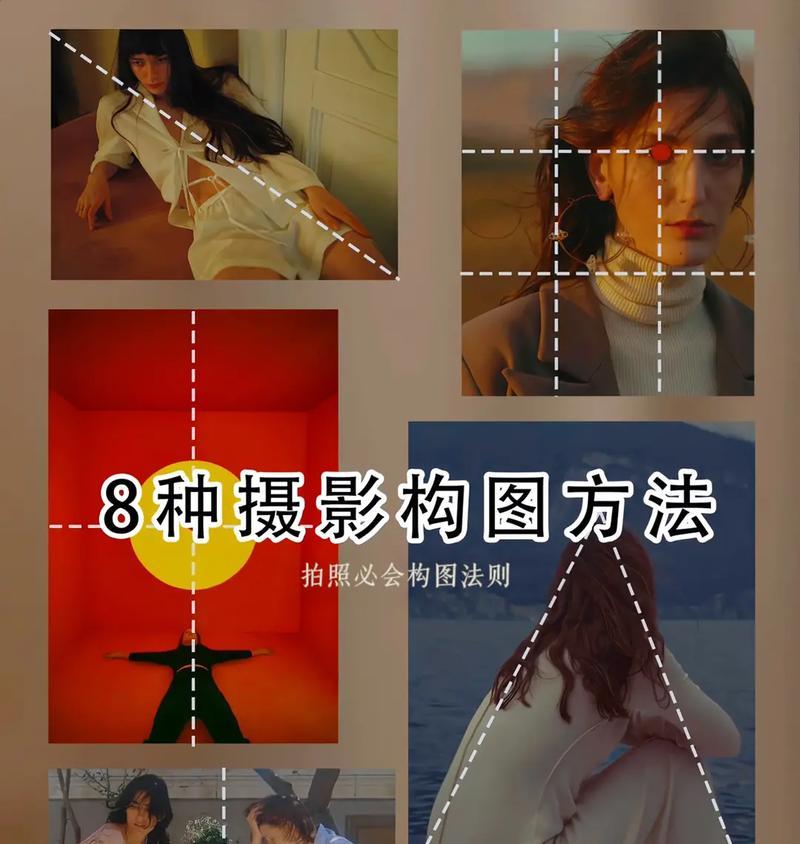在使用电脑的过程中,有时我们会发现桌面上的图标大小不够合适,可能有的图标太小看不清,有的又太大占据了过多的空间。那么如何调整桌面图标大小才能完美地满足我们的需求呢?本文将为大家介绍一种简单的方法,帮助您快速调整桌面图标大小。
为什么要调整桌面图标大小
如何手动调整桌面图标大小
利用系统提供的调整工具调整图标大小
使用第三方软件调整图标大小
如何通过鼠标滚轮缩放图标大小
如何调整桌面背景与图标大小的搭配
如何调整文件夹图标的大小
如何保存和恢复自定义的图标大小设置
如何在Windows和Mac上调整桌面图标大小
如何调整桌面快捷方式图标的大小
如何使用快捷键快速调整桌面图标大小
如何调整桌面图标的行列间距
如何通过注册表编辑器调整桌面图标大小
常见问题解答:如何解决调整后桌面图标不显示的问题
选择最适合自己的方法调整桌面图标大小
为什么要调整桌面图标大小
在日常使用电脑的过程中,我们经常会遇到一些问题,比如图标太小看不清、图标太大占据过多的空间等。调整桌面图标大小可以使得我们更加舒适地使用电脑,提高工作效率。
如何手动调整桌面图标大小
通过简单的鼠标操作,您可以轻松地手动调整桌面图标的大小。在桌面上右键点击,选择“查看”菜单,然后选择“图标大小”选项,接着选择适合您的尺寸即可。
利用系统提供的调整工具调整图标大小
除了手动调整,系统还提供了一些调整工具来帮助我们更精确地调整桌面图标大小。比如Windows系统中的“个性化”功能和Mac系统中的“显示”选项。
使用第三方软件调整图标大小
如果您对系统提供的调整工具不满意,还可以选择使用一些第三方软件来调整桌面图标大小。这些软件通常功能强大,操作简单,可以满足您更多的需求。
如何通过鼠标滚轮缩放图标大小
如果您的鼠标配备有滚轮,那么您还可以通过鼠标滚轮来快速缩放桌面图标的大小。只需在桌面上按住Ctrl键,同时滚动鼠标滚轮即可调整图标大小。
如何调整桌面背景与图标大小的搭配
调整桌面图标大小的同时,也要考虑桌面背景的颜色和图案,以确保图标大小与背景的搭配协调一致,避免视觉上的不适。
如何调整文件夹图标的大小
除了桌面图标,我们在文件夹中也经常使用图标来表示不同的文件类型。如何调整文件夹图标的大小也是一项需要掌握的技巧。
如何保存和恢复自定义的图标大小设置
如果您对某种图标大小的设置非常满意,希望将其保存下来并在需要时随时恢复,那么您可以学会如何保存和恢复自定义的图标大小设置。
如何在Windows和Mac上调整桌面图标大小
不同的操作系统可能有不同的调整方法,本文将为您介绍如何在Windows和Mac上调整桌面图标大小,以满足不同用户的需求。
如何调整桌面快捷方式图标的大小
除了一般的桌面图标,我们还经常使用快捷方式来方便地打开应用程序或文件。如何调整快捷方式图标的大小也是一项需要了解的技巧。
如何使用快捷键快速调整桌面图标大小
如果您想要更快速地调整桌面图标大小,那么学会使用一些快捷键将会提高您的效率。
如何调整桌面图标的行列间距
除了调整图标的大小,我们还可以通过调整行列间距来改变桌面图标的布局。学会如何调整桌面图标的行列间距将会使您的桌面更加整齐美观。
如何通过注册表编辑器调整桌面图标大小
如果您对电脑有一定的了解并且喜欢尝试一些高级设置,那么您还可以通过修改注册表编辑器来调整桌面图标的大小。
常见问题解答:如何解决调整后桌面图标不显示的问题
在调整桌面图标大小的过程中,有时会出现图标不显示的问题。本文将为您解答一些常见的问题,并提供解决方法。
选择最适合自己的方法调整桌面图标大小
本文介绍了多种方法来调整桌面图标大小,每种方法都有其优缺点。希望通过本文的介绍,能帮助您找到最适合自己的调整方法,让您的桌面更加整洁美观。
完美缩放桌面图标大小的教程
在使用电脑的过程中,我们经常需要在桌面上放置各种图标快捷方式,方便我们快速启动应用程序或打开文件。然而,有时候桌面图标的大小不合适,要么太小影响识别,要么太大占用过多的屏幕空间。如何才能完美缩放桌面图标的大小呢?本文将为大家介绍一些简单实用的调整方法,让你的桌面更整洁。
使用鼠标右键菜单调整桌面图标大小
通过屏幕分辨率设置调整桌面图标大小
使用图标管理工具自定义桌面图标大小
通过快捷键缩放桌面图标大小
使用第三方软件调整桌面图标大小
使用系统自带的桌面个性化设置调整图标大小
通过修改注册表实现桌面图标大小缩放
调整显示比例以改变桌面图标大小
调整系统字体大小来改变桌面图标大小
根据个人习惯调整桌面图标大小
使用快速访问工具栏自定义桌面图标大小
通过缩放设置调整桌面图标大小
使用图标缩放器调整桌面图标大小
通过更换图标样式来改变桌面图标大小
根据不同的显示设备调整桌面图标大小
每个段落
使用鼠标右键菜单调整桌面图标大小:在桌面空白处单击鼠标右键,选择"查看"菜单,然后在子菜单中选择合适的图标大小,如"大图标"或"中等图标",就可以调整桌面图标的大小。
通过屏幕分辨率设置调整桌面图标大小:在Windows系统的显示设置中,调整屏幕分辨率可以间接地改变桌面图标的大小。选择合适的分辨率,即可达到理想的桌面图标大小效果。
使用图标管理工具自定义桌面图标大小:有许多第三方图标管理工具可以帮助我们自定义桌面图标的大小,通过设置工具提供的参数,可以轻松地调整图标的尺寸和间距,满足个性化需求。
通过快捷键缩放桌面图标大小:有些电脑键盘上会有专门的快捷键可以用来调整桌面图标的大小,例如Ctrl键加滚轮可以缩放图标大小,方便快捷。
使用第三方软件调整桌面图标大小:除了图标管理工具之外,还有一些专门的第三方软件可以帮助我们调整桌面图标的大小,功能更加强大,操作也更加灵活。
使用系统自带的桌面个性化设置调整图标大小:在Windows系统的个性化设置中,可以找到桌面图标大小的选项,并进行相应的调整,非常方便实用。
通过修改注册表实现桌面图标大小缩放:对于熟悉注册表操作的用户来说,可以通过修改注册表中的相关参数来实现桌面图标大小的缩放,但需要注意操作风险。
调整显示比例以改变桌面图标大小:在显示设置中,可以通过调整显示比例来改变桌面图标的大小,适合需要统一调整多个元素大小的情况。
调整系统字体大小来改变桌面图标大小:在Windows系统的显示设置中,可以调整系统字体的大小,间接地改变桌面图标的大小。
根据个人习惯调整桌面图标大小:每个人对于桌面图标的大小喜好不同,可以根据个人习惯和视力需求进行合适的调整。
使用快速访问工具栏自定义桌面图标大小:通过自定义快速访问工具栏的设置,可以在任务栏上添加图标快捷方式,方便快速访问,并可以自定义图标大小。
通过缩放设置调整桌面图标大小:在Windows系统的显示设置中,可以通过缩放设置来调整桌面图标的大小,灵活实用。
使用图标缩放器调整桌面图标大小:一些专门的图标缩放器软件可以帮助我们对桌面图标进行缩放处理,提供更多个性化调整选项。
通过更换图标样式来改变桌面图标大小:更换桌面图标的样式可以达到改变图标大小的效果,适合希望一次性调整所有图标大小的用户。
根据不同的显示设备调整桌面图标大小:在使用不同分辨率或屏幕尺寸的显示设备时,可以根据具体情况调整桌面图标的大小,以获得最佳显示效果。
通过以上介绍的多种方法,我们可以根据个人需求和使用习惯来完美缩放桌面图标的大小。无论是通过系统自带设置、第三方工具、快捷键还是注册表操作,都可以让我们的桌面更整洁、更适合个人需求。在使用过程中,请根据自身情况选择最适合的方法,并注意备份重要数据,以免出现不可逆的错误。让我们享受一个更美观、更高效的桌面工作环境吧!