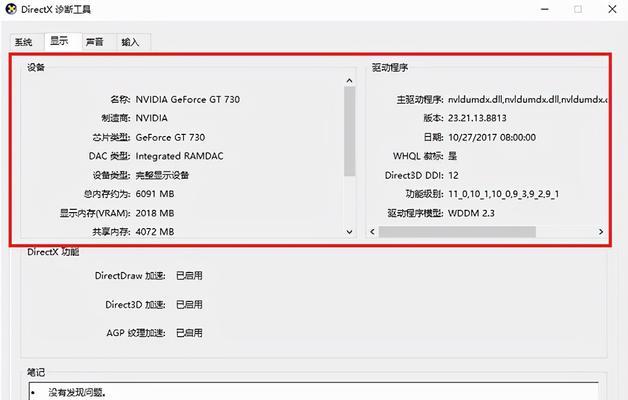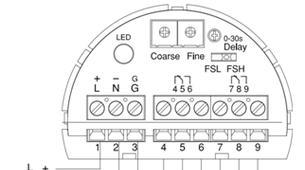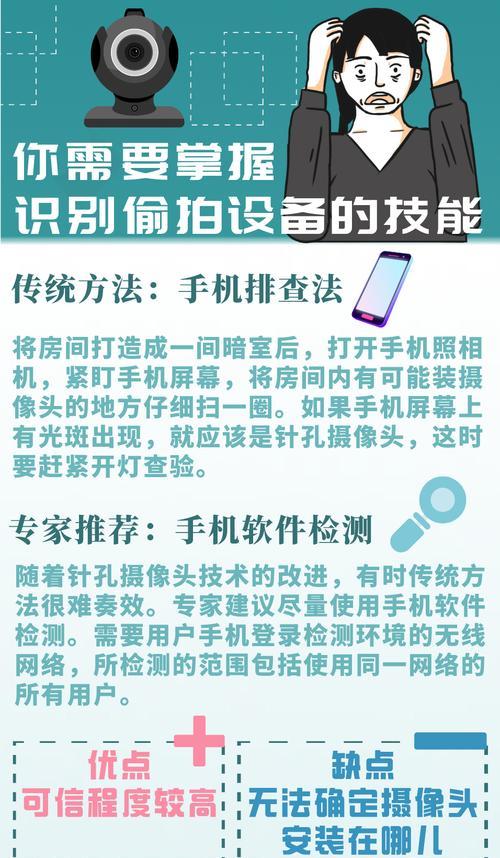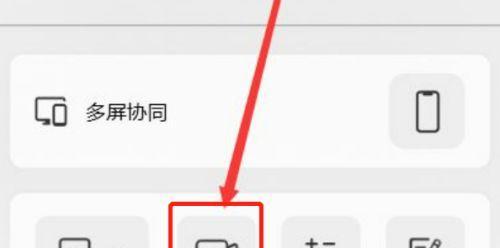在使用Win10电脑的过程中,有时候我们需要对硬盘进行分区来更好地管理文件和程序。然而,对于一些不熟悉操作的人来说,分区可能会显得有些复杂和困惑。本文将以简单明了的步骤来教你如何对Win10电脑进行分区,让你轻松掌握这一技巧。
一、检查磁盘空间
通过Win10系统自带的磁盘管理工具,查看磁盘空间的使用情况,确定是否需要进行分区。
二、备份重要数据
在进行任何磁盘操作之前,务必备份重要的数据,以防意外发生导致数据丢失。
三、打开磁盘管理工具
点击开始菜单,搜索并打开“磁盘管理”,这是一个系统自带的工具,可以用于对磁盘进行管理和分区操作。
四、选择需要分区的磁盘
在磁盘管理工具中,找到需要分区的磁盘,并右键点击它,选择“压缩卷”。
五、压缩磁盘
在弹出的对话框中,输入你想要压缩的空间大小,然后点击“压缩”按钮,系统将自动为你压缩磁盘。
六、创建一个新的卷
在磁盘管理工具中,找到已经压缩的未分配空间,并右键点击它,选择“新建简单卷”。
七、设置新卷的大小
在新建简单卷的向导中,根据需要设置新卷的大小,然后点击“下一步”。
八、选择驱动器号码
在新建简单卷的向导中,选择一个合适的驱动器号码来表示新卷,然后点击“下一步”。
九、格式化新卷
在新建简单卷的向导中,选择一个文件系统并为新卷进行格式化,然后点击“下一步”和“完成”。
十、重新分配分区大小
如果需要重新分配分区大小,可以在磁盘管理工具中找到已经分区的卷,并右键点击它,选择“扩展卷”。
十一、选择扩展的大小
在扩展卷的向导中,根据需要设置扩展的大小,然后点击“下一步”。
十二、完成扩展卷
在扩展卷的向导中,点击“下一步”和“完成”来完成扩展卷的操作。
十三、删除分区
如果需要删除分区,可以在磁盘管理工具中找到已经分区的卷,并右键点击它,选择“删除卷”。
十四、合并分区
如果需要合并分区,可以在磁盘管理工具中找到两个相邻的卷,并右键点击其中一个,选择“扩展卷”。
十五、
通过以上简单的步骤,你已经学会如何对Win10电脑进行分区操作。记住在操作之前备份重要数据,并谨慎操作,以免造成数据丢失。分区可以帮助你更好地管理磁盘空间,提高电脑的效率和性能。
Win10电脑分区详细步骤
在日常使用中,我们经常会遇到电脑运行缓慢、存储空间不足等问题。而分区是解决这些问题的有效方法之一。本文将详细介绍在Win10电脑上进行分区的步骤及注意事项,帮助读者优化电脑性能,提高工作效率。
一、了解分区的基本概念及作用
对于分区这一概念,首先要清楚它代表着将硬盘划分为不同的逻辑部分,每个分区都有自己独立的文件系统和存储空间。通过分区可以实现数据分类管理、系统备份、性能优化等多种功能。
二、备份重要数据
在进行分区操作之前,务必要备份重要的数据。因为分区过程可能会造成数据丢失的风险,所以提前备份可以保证数据安全。
三、准备工具和软件
进行分区操作需要一些工具和软件的支持。我们可以使用系统自带的“磁盘管理”工具或者第三方分区软件来完成操作。选择适合自己的工具非常重要,可以根据具体需求选择。
四、打开磁盘管理工具
在Win10系统中,点击右键打开开始菜单,选择“磁盘管理”工具。这个工具可以显示电脑上所有硬盘分区的信息,并提供对它们进行操作的选项。
五、查看当前硬盘分区情况
在磁盘管理工具中,我们可以看到当前硬盘的分区情况,包括每个分区的大小、状态等信息。这样可以帮助我们更好地了解电脑的存储情况。
六、选择要进行分区的硬盘
如果电脑上有多个硬盘,我们需要选择要进行分区的硬盘。在磁盘管理工具中,右键点击需要分区的硬盘,在弹出的选项中选择“新建简单卷”。
七、设置分区大小和文件系统类型
在新建简单卷的设置界面中,我们可以设置分区的大小和文件系统类型。根据实际需求,合理规划分区大小,并选择适合自己的文件系统类型。
八、分配驱动器号码和卷标
在设置界面中,我们还可以为新建的分区分配驱动器号码和卷标。驱动器号码用于标识分区在系统中的位置,卷标则是为了方便我们在文件资源管理器中找到分区。
九、完成分区设置
完成分区设置后,我们可以在磁盘管理工具的界面中看到新建的分区。此时,可以进行格式化操作,以使新分区能够正常使用。
十、格式化新分区
格式化是为了给新分区建立文件系统,使其能够存储文件和文件夹。在磁盘管理工具中,右键点击新分区,选择“格式化”,根据提示进行格式化操作。
十一、激活新分区
在格式化完成后,我们需要激活新分区以便使用。同样,在磁盘管理工具中,右键点击新分区,选择“激活卷”。
十二、设置分区属性
通过设置分区属性,我们可以更好地管理分区。在磁盘管理工具中,右键点击新分区,选择“属性”,可以进行相关设置。
十三、重启电脑并验证
完成以上步骤后,我们需要重启电脑并验证新分区是否正常工作。在重启后,可以打开文件资源管理器,查看新分区是否成功创建。
十四、注意事项及常见问题解决方法
在进行分区操作时,我们需要注意一些问题,比如分区大小的合理安排、数据备份等。也可能会遇到一些问题,比如分区失败、无法分配驱动器号码等。针对这些问题,我们可以根据具体情况进行解决。
十五、
分区是优化Win10电脑性能的重要方法之一,通过合理的分区设置,我们可以更好地管理数据和系统。然而,在进行分区操作时,我们需要注意备份数据、选择合适的工具和软件,并遵循正确的操作步骤。希望本文对读者进行Win10电脑分区有所帮助。