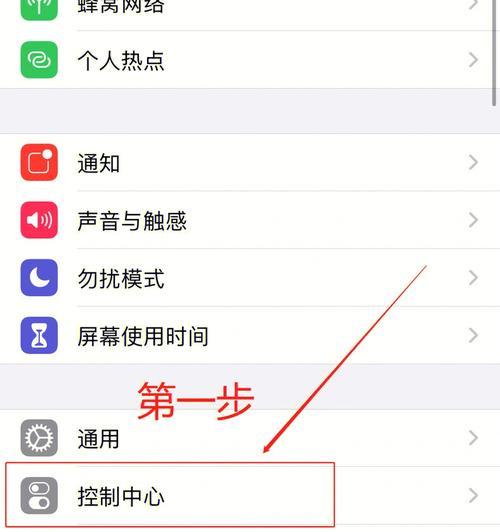录屏带有声音是许多苹果用户想要实现的功能,然而在默认设置下,苹果设备只能录制静音的屏幕视频。但不要灰心,本文将为您介绍一些小妙招,帮助您在苹果设备上录制带有声音的屏幕视频。
使用内置录屏功能录制带有声音的视频
苹果设备已经内置了录屏功能,可以方便地录制屏幕视频。首先打开控制中心,在其中找到录屏按钮并点击,接着选择“麦克风音频”选项,确保麦克风处于打开状态。然后点击开始录制,就可以同时录制屏幕和声音了。
使用第三方应用程序录制带有声音的视频
除了内置录屏功能,您还可以下载一些第三方应用程序来实现录制带有声音的屏幕视频。在AppStore中搜索并下载“ScreenRecorder”应用程序,安装后按照提示进行设置,即可轻松录制带有声音的屏幕视频。
使用音频线连接苹果设备和电脑
如果您想要录制带有外部声音的屏幕视频,可以使用一根音频线将您的苹果设备和电脑连接起来。首先将一端插入您的苹果设备的耳机插孔,另一端插入您电脑的麦克风插孔。然后在录制屏幕视频的软件中,选择外部音源为麦克风,即可录制带有外部声音的屏幕视频。
使用蓝牙耳机或扬声器录制带有声音的视频
若您没有音频线,可以借助蓝牙耳机或扬声器来录制带有声音的屏幕视频。将您的苹果设备与蓝牙耳机或扬声器连接,然后在录制屏幕视频的软件中,选择音频输入设备为蓝牙耳机或扬声器,即可轻松录制带有声音的屏幕视频。
调整麦克风音量来控制录屏声音大小
在录制屏幕视频时,您可以通过调整麦克风音量来控制录屏声音的大小。打开设置,找到“声音与触觉”选项,进入“麦克风音量”调节界面,通过滑动条来调整麦克风音量,以获得适合的录屏声音。
检查系统设置中的麦克风权限
苹果设备在录制屏幕视频时需要获取麦克风权限,如果没有开启权限,将无法录制带有声音的视频。打开设置,找到“隐私”选项,进入“麦克风”权限设置界面,确保所使用的录屏应用程序已获得麦克风权限。
在录制屏幕视频前关闭静音模式
如果您的苹果设备处于静音模式下,录制的屏幕视频将没有声音。在录制屏幕视频前,请确保将静音模式关闭,以确保录制带有声音的视频。
优化录制屏幕视频的声音质量
苹果设备默认情况下会自动调整录制屏幕视频的声音质量,但有时可能无法满足您的需求。您可以通过打开设置,进入“声音与触觉”选项,调整“输出源”的设置来优化录制屏幕视频的声音质量。
在录制屏幕视频时避免周围噪音
录制屏幕视频时,周围的噪音可能会干扰录音效果。为了获得更好的录音效果,建议您在录制屏幕视频时选择一个相对安静的环境,并尽量避免噪音源。
在录制屏幕视频时保持清晰的语音表达
清晰的语音表达对于录制屏幕视频至关重要。在录制屏幕视频时,尽量保持自然、流畅的语速和清晰的发音,以确保录制的视频能够清晰地传达您想要表达的内容。
在录制屏幕视频前做好准备工作
在录制屏幕视频前,确保您已经准备好了需要展示的内容,并对讲解或演示过程进行了充分的练习。这样可以减少因准备不足而出现的中断和错误,从而获得更加流畅和专业的录屏结果。
使用标准话进行录制
为了让观众更好地理解您的录制内容,建议您使用标准话进行录制。避免使用方言或地方口音,以确保广大观众能够准确理解您的讲解和演示。
录制屏幕视频时注意清晰的屏幕展示
录制屏幕视频时,清晰的屏幕展示非常重要。确保您的屏幕显示清晰,字体和图标大小适中,以便观众能够清楚地看到您的操作步骤。
使用编辑软件进行后期处理
录制完带有声音的屏幕视频后,您可以使用一些编辑软件进行后期处理,如剪辑、音频调整等。通过后期处理,可以进一步提升录制视频的质量和效果。
通过以上的小妙招,您可以在苹果设备上轻松录制带有声音的屏幕视频。无论是使用内置录屏功能还是第三方应用程序,或者通过连接音频线或蓝牙设备,都能实现您的需求。记得调整麦克风音量、检查麦克风权限,并选择一个安静的环境来录制,以获得更好的录音效果。使用编辑软件进行后期处理,进一步优化录制视频的质量。愿这些小妙招能帮助您在苹果设备上实现录屏带有声音的目标。
教你轻松实现苹果录屏有声音的小妙招
苹果作为一款领先的智能手机品牌,其操作系统内置的屏幕录制功能备受用户喜爱。然而,苹果的默认录屏功能却无法录制声音,这对于一些需要同时录制声音和画面的用户来说是一个困扰。本文将分享一些小妙招,帮助你轻松实现苹果录屏有声音的技巧,让你不再为这个问题而烦恼。
使用第三方录屏应用
调整控制中心设置
开启麦克风权限
连接耳机麦克风
使用耳机带麦克风
使用外接麦克风
使用内部录音功能
使用AirPlay镜像投屏
使用电脑辅助录制
使用专业屏幕录制工具
使用视频编辑软件添加音频
录制外部声音
调整音量设置
调整麦克风灵敏度
选择合适的录制场景
使用第三方录屏应用:下载并安装第三方录屏应用,如Loom或Screenflow,它们提供了更多高级录屏功能,包括录制声音。
调整控制中心设置:打开“设置”-“控制中心”-“自定义控件”,将“声音录制”选项添加到控制中心,然后在屏幕上滑动打开控制中心,点击录屏按钮,长按声音录制按钮,选择打开。
开启麦克风权限:打开“设置”-“隐私”-“麦克风”,确保所需应用程序的麦克风权限被打开。
连接耳机麦克风:连接带有内置麦克风的耳机,通过耳机的麦克风录制声音。
使用耳机带麦克风:购买带有独立麦克风的耳机,并将其插入苹果设备,通过麦克风录制声音。
使用外接麦克风:连接外部麦克风到苹果设备的音频输入端口,通过该麦克风录制声音。
使用内部录音功能:打开控制中心,长按录屏按钮,点击“麦克风”以开启内部录音功能,从而录制屏幕同时带有声音。
使用AirPlay镜像投屏:将苹果设备与支持AirPlay的设备连接,使用AirPlay将屏幕内容镜像到另一设备上,再通过该设备进行屏幕录制。
使用电脑辅助录制:将苹果设备连接到电脑上,利用电脑的录屏软件来录制苹果设备的屏幕,同时捕捉到声音。
使用专业屏幕录制工具:下载并安装专业的屏幕录制工具,如Camtasia或OBSStudio,它们提供了丰富的录制选项,包括录制声音。
使用视频编辑软件添加音频:在录制完屏幕后,使用视频编辑软件将所需声音添加到录制的视频中。
录制外部声音:将苹果设备放置在音响旁边或靠近其他声源,通过苹果设备的麦克风来捕捉外部声音。
调整音量设置:确保苹果设备的音量设置合理,不要将其调至太小或太大,以确保录制的声音清晰可听。
调整麦克风灵敏度:在录制前,打开“设置”-“声音与触感”-“麦克风”,调整麦克风灵敏度,以获得最佳录制效果。
选择合适的录制场景:根据需求选择合适的录制场景,避免嘈杂的环境或有干扰声音的场所。
通过本文所分享的这些小妙招,相信你已经掌握了苹果录屏有声音的技巧。无论是为了记录游戏过程、制作教学视频还是演示产品功能,都可以用上这些方法来实现苹果录屏有声音,让你的录屏体验更加完善。记住,选择适合自己的方法,并根据实际需求进行调整,才能获得最佳效果。祝愉快录屏!