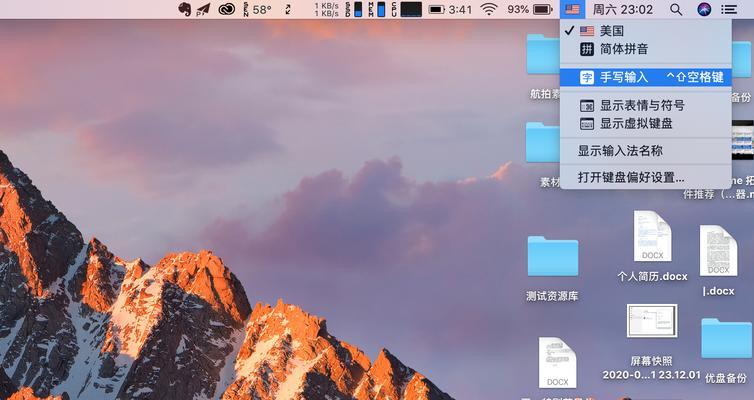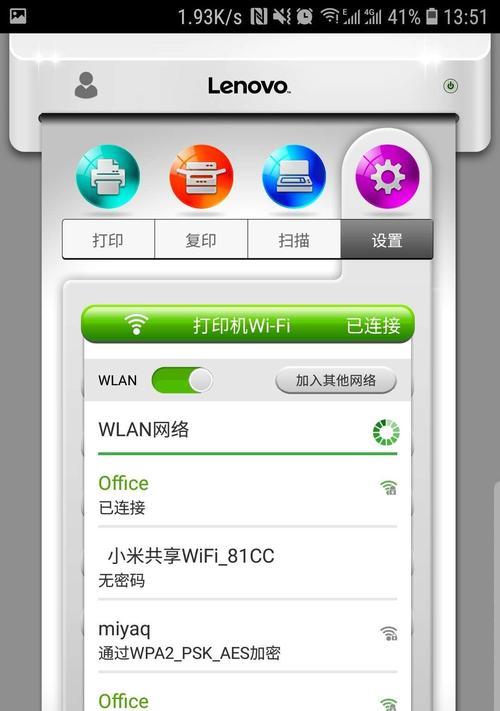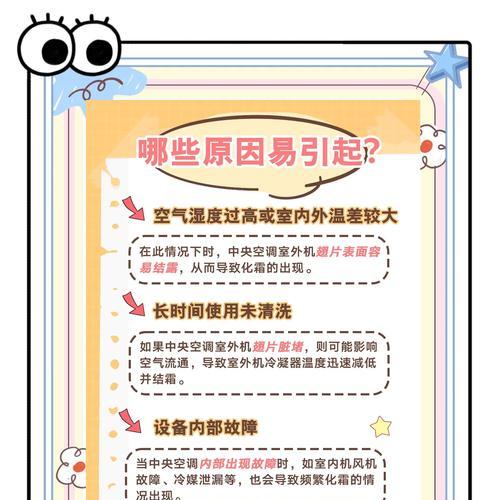在Mac系统中,Delete键是一个非常实用的按键,它不仅可以删除文字,还可以执行多种其他功能。本文将介绍Mac系统Delete键的5种主要用法,帮助读者更好地利用这一功能,提升工作效率。
1.使用Delete键删除单个字符
在编辑文档或输入文字时,按下Delete键可以删除光标所在位置的前一个字符。
2.使用Fn+Delete键删除整个单词
按下Fn+Delete键组合,可以删除光标所在位置的整个单词。
3.使用Option+Delete键删除整行文字
按下Option+Delete键组合,可以删除光标所在位置的整行文字,包括换行符。
4.使用Command+Delete键清空回收站
当回收站中有大量文件需要清空时,按下Command+Delete键组合,可以快速清空回收站,而不需要一个个删除文件。
5.使用Command+Option+Delete键永久删除文件
当需要彻底删除某个文件而不进入回收站时,选中文件后按下Command+Option+Delete键组合,可以直接将文件永久删除。
6.使用Shift+Delete键删除文件而跳过回收站
按下Shift+Delete键组合,可以将选中的文件直接删除,而不经过回收站。这在需要快速删除大量文件时非常方便。
7.使用Delete键删除应用程序
在Launchpad或Finder中选中一个应用程序图标后,按下Delete键可以快速删除该应用程序。
8.使用Delete键删除浏览器历史记录
在浏览器中,按下Delete键可以删除当前光标所在位置之后的所有网址记录。
9.使用Option+Shift+Delete键清空浏览器缓存
当浏览器缓存占用过多磁盘空间时,按下Option+Shift+Delete键组合,可以快速清空浏览器缓存。
10.使用Command+Option+Shift+Delete键重启Mac系统
当Mac系统出现问题或卡顿时,按下Command+Option+Shift+Delete键组合,可以进行强制重启操作。
11.使用Option+Command+Delete键关闭当前应用程序
当某个应用程序无响应或卡住时,按下Option+Command+Delete键组合,可以快速关闭当前应用程序。
12.使用Fn+Option+Delete键删除整个段落
在编辑文档时,按下Fn+Option+Delete键组合,可以删除光标所在位置的整个段落。
13.使用Delete键删除邮件
在Mac系统的邮件应用中,按下Delete键可以将选中的邮件移动到垃圾箱。
14.使用Delete键删除文件夹
在Finder中选中一个文件夹后,按下Delete键可以将该文件夹移动到垃圾箱。
15.使用Delete键撤销删除操作
当刚才误删除了某个文件或文字时,按下Command+Z键组合可以撤销删除操作,恢复被删除的内容。
Mac系统Delete键的功能远不止于删除文字,它可以执行多种操作,提高工作效率。掌握这些用法,可以更好地利用Mac系统的功能,更加高效地完成工作。无论是删除字符、单词,还是清空回收站、浏览器缓存等,Delete键都能发挥出强大的功能。希望本文对读者在使用Mac系统时有所帮助。
掌握Mac系统Delete键的技巧
作为Mac系统的用户,熟练掌握Delete键的各种用法,可以极大地提高工作效率。本文将介绍Mac系统Delete键的5种常见用法,帮助读者更好地使用Mac系统。
1.删除光标前字符
当你在编辑文本或输入框中需要删除光标前的字符时,只需按下Delete键即可。无需选中字符,只需把光标放在需要删除的字符前面,按下Delete键即可一次删除一个字符。
2.删除光标后字符
与删除光标前字符类似,当你需要删除光标后的字符时,只需将光标放在需要删除的字符后面,按下Fn+Delete组合键即可。
3.删除整行
在文本编辑器中,要快速删除一整行文字,只需把光标放在该行文字上,按下Command+Delete组合键即可。这一功能也适用于其他应用程序中的文本框和输入框。
4.删除整段
若需要删除一整段文字,只需选中该段落,然后按下Delete键即可。不论段落内有多少字符,都能一次性删除。这个功能同样适用于其他应用程序中的文本框和输入框。
5.删除文件或文件夹
在Finder中,如果你想要删除一个文件或文件夹,只需选中它,然后按下Command+Delete组合键即可。系统会弹出确认删除对话框,确认后该文件或文件夹将被永久删除。
6.删除选定区域
在文本编辑器中,如果你想要删除一个选定的区域,只需用鼠标或触摸板选择该区域,然后按下Delete键即可。选定区域内的所有字符都将被删除。
7.删除整个单词
在文本编辑器中,若要删除整个单词,只需将光标移至该单词上,按下Option+Delete组合键即可。这个功能可以帮助你快速删除不需要的单词。
8.删除到行末
在文本编辑器中,如果你希望删除光标位置到行末的所有字符,只需按下Command+Shift+Delete组合键即可。
9.撤销删除操作
当你误删了一段文字或文件后悔时,只需按下Command+Z组合键,即可撤销最近一次删除操作。这个功能在编辑文本时非常实用。
10.删除表格内容
在表格编辑器中,如果你需要删除某个单元格或整行、整列的内容,只需选中相应的单元格、行或列,然后按下Delete键即可。
11.删除历史记录
在浏览器中浏览网页时,你可以按下Command+Option+Delete组合键,删除浏览器的历史记录。这个功能可以帮助你保护个人隐私。
12.删除下载文件
在Finder中,你可以选中下载文件,按下Command+Option+Delete组合键,将其直接删除。这个功能可以帮助你快速清理下载文件夹。
13.删除回收站内的文件
在Finder中,如果你需要彻底删除回收站内的文件,只需在回收站中选中文件,然后按下Command+Option+Delete组合键即可。
14.删除文档版本
在文档编辑器中,你可以按下Command+Option+Delete组合键,删除已保存的旧版本。这个功能可以帮助你管理文档版本,节省存储空间。
15.删除邮件
在邮件应用程序中,你可以选中一封或多封邮件,按下Delete键将其删除。这个功能可以帮助你快速清理收件箱。
熟练使用Mac系统Delete键的不同功能,可以大大提高工作效率。无论是编辑文本还是管理文件,Delete键都有各种有用的用法。通过掌握本文介绍的5种常见用法,相信读者能更好地应用Delete键,提升Mac系统使用的便利性和效率。