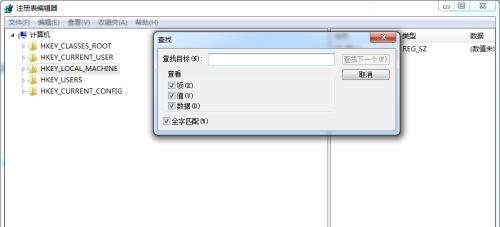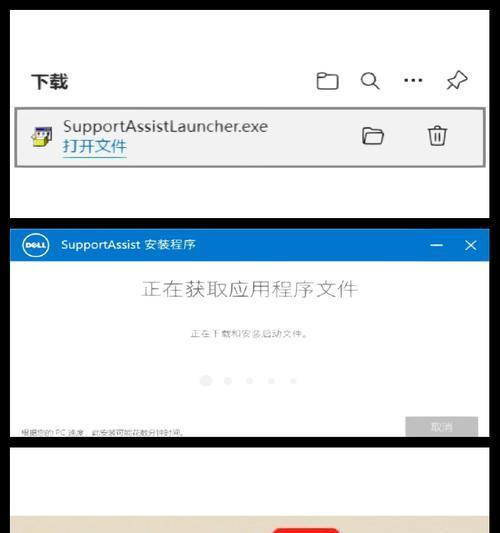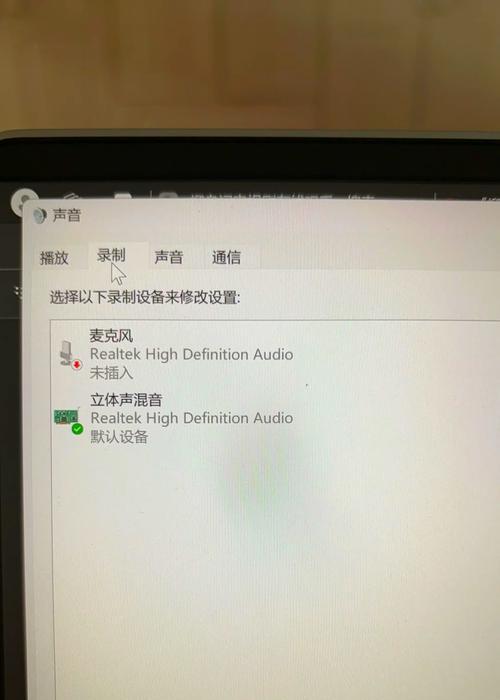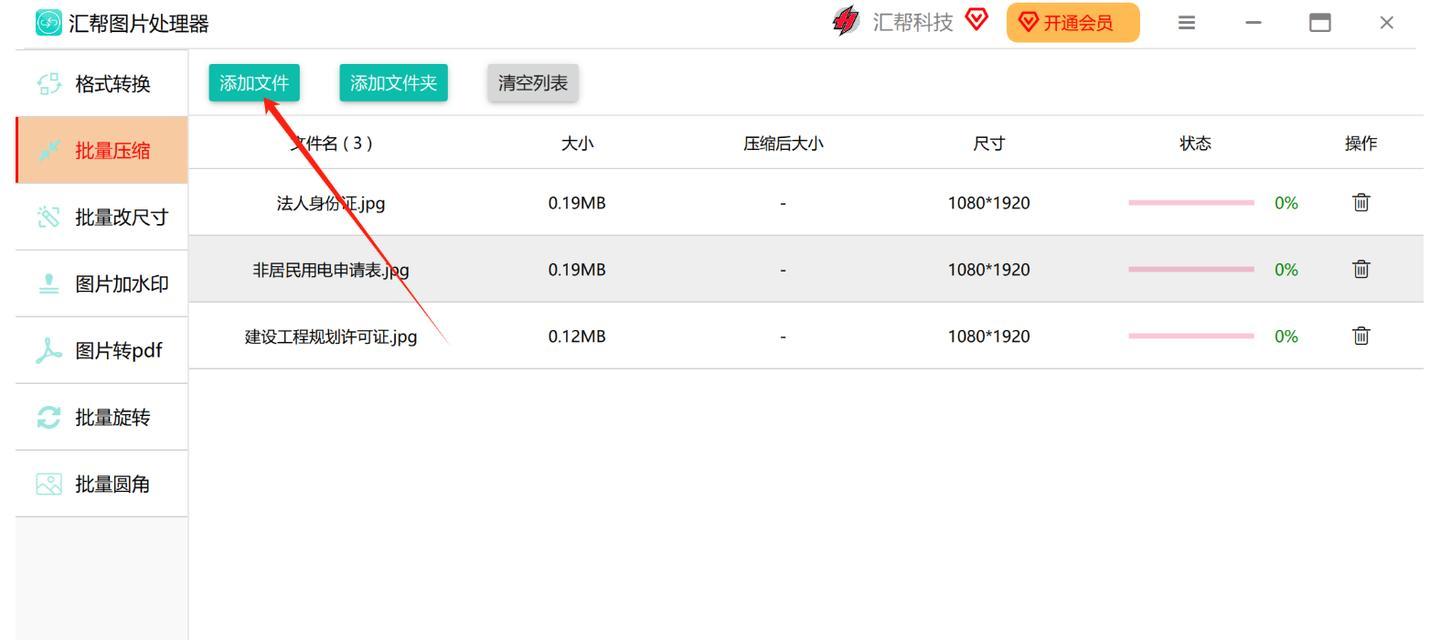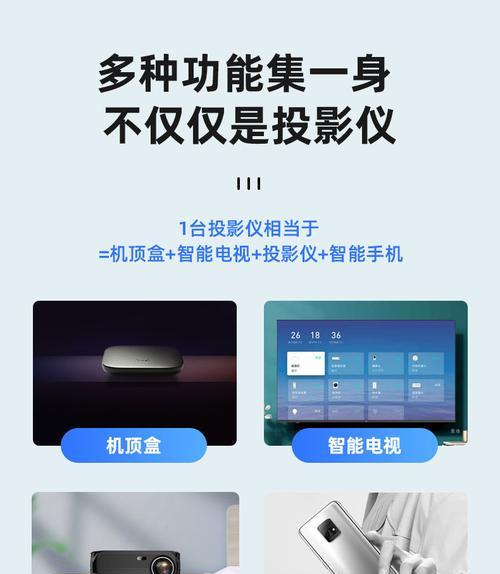在日常生活和工作中,我们经常需要将纸质文件转换为电子版,以便于存储、传输和编辑。而win10系统提供了强大的扫描功能,可以帮助我们轻松实现这一目标。本文将详细介绍如何打开并使用win10系统的扫描功能,为您提供简单明了的操作指导。
如何打开扫描功能
在win10系统中,打开扫描功能非常简单。点击开始菜单,选择“所有应用程序”,然后找到“Windows扫描”或“扫描仪”应用程序。点击打开该应用程序即可进入扫描功能界面。
启用扫描设备
在使用扫描功能之前,我们需要确保计算机已经连接了扫描设备,例如打印机或多功能一体机。可以通过USB接口或网络连接将扫描设备与计算机连接,并确保设备已经打开并处于工作状态。
选择扫描类型
在扫描功能界面中,我们可以选择不同的扫描类型,例如扫描文本、扫描图片或扫描自定义设置。根据需要选择相应的扫描类型,并进行下一步操作。
设置扫描参数
在进入具体的扫描界面之前,我们可以对扫描参数进行设置。可以选择扫描的分辨率、颜色模式、文件格式等。根据实际需求进行设置,并确保参数选择正确。
预览并调整
在开始正式扫描之前,我们可以点击“预览”按钮来查看扫描文档的效果。如果需要进行进一步的调整,例如裁剪、旋转或调整亮度和对比度等,可以在预览界面进行操作。
开始扫描
当准备就绪后,点击“扫描”按钮开始扫描。系统会自动启动扫描设备,并将扫描结果保存在计算机中。在扫描过程中,请确保设备稳定并保持清洁,以获得更好的扫描效果。
保存扫描结果
一旦扫描完成,系统会自动弹出保存窗口,让您选择保存的位置和文件名。根据个人需求进行设置,并点击“保存”按钮即可完成保存。
继续扫描或退出
在保存扫描结果后,您可以选择继续扫描其他文档,或者退出扫描功能。如果需要扫描多个文档,只需重复前面的步骤即可。
常见问题解答-扫描设备未连接
如果在打开扫描功能时遇到扫描设备未连接的问题,首先确保设备已经连接到计算机,并检查连接线是否正常。如果问题仍然存在,可以尝试重新启动计算机或者更新设备驱动程序。
常见问题解答-扫描结果模糊
如果扫描结果出现模糊的情况,首先检查扫描设备是否清洁,尤其是扫描头部分。可以尝试调整扫描参数,提高分辨率以获得更清晰的扫描结果。
常见问题解答-扫描文件过大
如果扫描文件过大,可能会占用过多的存储空间并导致传输速度变慢。可以尝试降低扫描分辨率或选择更高压缩率的文件格式,以减小文件大小。
常见问题解答-扫描速度慢
如果扫描速度较慢,可以尝试减少扫描区域的大小,避免扫描不必要的空白区域。确保计算机的性能和扫描设备的工作状态良好也可以提高扫描速度。
常见问题解答-扫描结果无法编辑
有些扫描结果可能无法直接编辑,这取决于选择的文件格式。PDF文件通常是不可编辑的,而图像格式如JPEG可以在专业软件中进行编辑。根据需求选择合适的文件格式。
常见问题解答-扫描结果无法传输
如果扫描结果无法传输到其他设备,首先确保目标设备与计算机连接正常,并具备相应的文件传输功能。如果问题仍然存在,可以尝试将扫描结果复制到其他位置,或者使用在线存储服务进行传输。
通过本文的介绍,我们学习了如何使用win10系统的扫描功能,包括打开扫描功能、启用扫描设备、选择扫描类型、设置扫描参数、预览调整、开始扫描、保存结果等步骤。掌握这些操作技巧,您将能够快速高效地将纸质文件转换为电子版,提升工作和学习的效率。
Win10系统如何使用扫描功能
Win10系统作为微软公司最新推出的操作系统,拥有众多实用功能。扫描功能是一项非常实用的功能,可以帮助用户快速将纸质文件转化为电子文档。本文将详细介绍如何在Win10系统中打开并使用扫描功能,让您能够高效地管理和利用各类文档。
一、打开“扫描”应用程序
通过点击任务栏左侧的Windows图标,然后选择“所有应用程序”,找到并点击“扫描”应用程序。
二、连接扫描仪
在打开的“扫描”应用程序中,确保您的扫描仪已经正确连接到电脑,并处于工作状态。
三、选择扫描类型
在“扫描”应用程序的界面上方,有多种不同类型的扫描方式可供选择,包括“图片”、“文件”、“Email”等。根据您的需求选择相应的扫描类型。
四、调整扫描设置
点击界面上方的“设置”按钮,可以对扫描的分辨率、颜色模式等进行调整,以便获得更满意的扫描效果。
五、设置文件保存位置
在“设置”界面的“保存位置”选项中,您可以选择将扫描后的文件保存在哪个文件夹中。点击“浏览”按钮,选择合适的文件夹并确认保存路径。
六、预览扫描结果
在设置完成后,点击界面下方的“预览”按钮,即可看到扫描仪上的物理文件在电脑屏幕上的实时预览图像。
七、开始扫描
点击界面下方的“扫描”按钮,开始扫描过程。请确保扫描仪已经放置好纸质文件,并且扫描仪处于工作状态。
八、编辑扫描结果
扫描完成后,您可以对扫描结果进行编辑。通过点击界面上方的“编辑”按钮,可以对文档进行裁剪、旋转、调整亮度等操作。
九、保存扫描结果
编辑完成后,点击界面上方的“保存”按钮,将扫描结果保存为电子文档。您可以选择不同的文件格式进行保存,如PDF、JPEG等。
十、分享扫描结果
如果需要分享扫描结果给他人,可以点击界面上方的“分享”按钮,选择邮件、社交媒体等方式进行分享。
十一、打印扫描结果
若您需要将扫描结果打印出来,可以点击界面上方的“打印”按钮,选择打印机并进行打印设置。
十二、导入扫描结果
除了扫描纸质文件,Win10系统的扫描功能还可以导入已有的电子文档。通过点击界面上方的“导入”按钮,选择要导入的文档,并进行相关设置。
十三、设置默认扫描器
如果您使用多个扫描仪,可以在Win10系统中设置默认的扫描器。通过点击界面上方的“设置”按钮,进入“扫描器设置”界面,并选择默认的扫描仪。
十四、关闭扫描应用程序
在使用完毕后,您可以点击界面右上角的“关闭”按钮,退出扫描应用程序。
十五、
通过本文所介绍的方法,您可以轻松打开并使用Win10系统的扫描功能,将纸质文件快速转化为电子文档。这将大大提升您的工作效率,并方便您进行文件管理和分享。同时,Win10系统的扫描功能还具备多项实用的编辑和导入功能,帮助您更好地应对不同的需求。