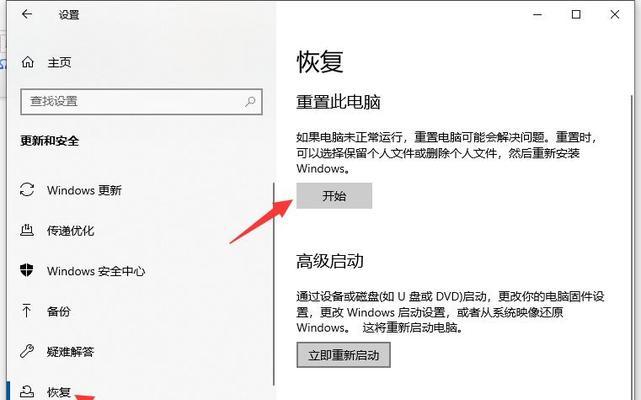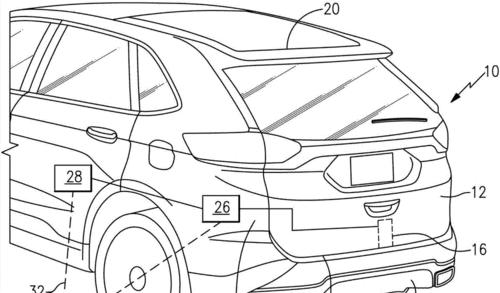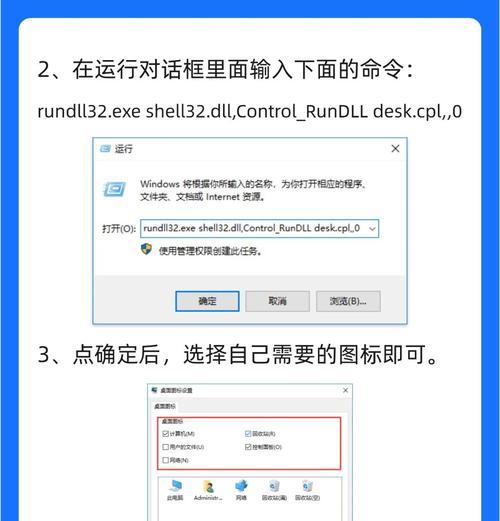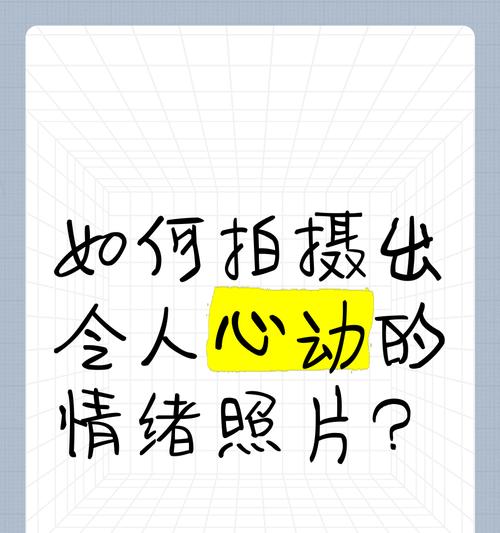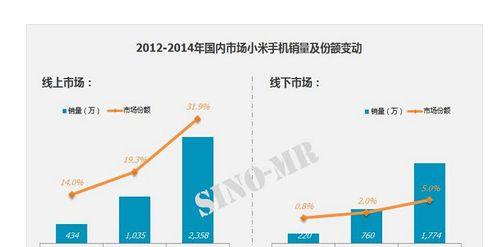在日常使用电脑的过程中,有时候我们会因为一些特殊原因需要设置电脑自动关机,比如下载任务完成后自动关机,或者夜晚在睡觉前预定电脑关机等。而对于使用Win10系统的用户来说,设置电脑自动关机并不困难,只需要按照一定的步骤进行设置即可。本文将为大家详细介绍Win10系统电脑设置自动关机的方法,帮助大家实现自动关机功能。
设置自动关机的步骤
在Win10系统中,设置自动关机并不复杂,只需要按照以下步骤进行操作即可:
1.打开“控制面板”。
2.在控制面板中找到“系统和安全”选项。
3.在“系统和安全”选项中选择“计划任务”。
4.在计划任务界面中点击“创建基本任务”。
5.在弹出的对话框中填写任务名称和描述,点击“下一步”。
6.选择触发器,即触发电脑关机的条件,可以选择时间或者特定事件。
7.选择动作,即设置电脑关机的操作。
8.设置完成后点击“完成”按钮保存设置。
设置定时关机
定时关机是最常见的一种自动关机方式,比如我们可以在晚上睡觉前设置电脑在一定时间后自动关机。
1.打开“控制面板”,找到“系统和安全”选项。
2.在“系统和安全”选项中选择“计划任务”。
3.在计划任务界面中点击“创建基本任务”。
4.在弹出的对话框中填写任务名称和描述,点击“下一步”。
5.选择触发器,点击“每日”,然后选择设定的关机时间。
6.选择动作,点击“启动程序”,然后选择“关机”。
7.设置完成后点击“完成”按钮保存设置。
设置任务完成后自动关机
有时候我们会需要在下载任务完成后自动关机,这个时候我们可以通过设置条件来实现。
1.打开“控制面板”,找到“系统和安全”选项。
2.在“系统和安全”选项中选择“计划任务”。
3.在计划任务界面中点击“创建基本任务”。
4.在弹出的对话框中填写任务名称和描述,点击“下一步”。
5.选择触发器,点击“开始任务时”,然后选择特定的事件。
6.选择动作,点击“启动程序”,然后选择“关机”。
7.设置完成后点击“完成”按钮保存设置。
设置电脑在闲置一段时间后自动关机
有时候我们会忘记关掉电脑,导致浪费电源和资源。这个时候我们可以设置电脑在一段时间的闲置后自动关机。
1.打开“控制面板”,找到“系统和安全”选项。
2.在“系统和安全”选项中选择“计划任务”。
3.在计划任务界面中点击“创建基本任务”。
4.在弹出的对话框中填写任务名称和描述,点击“下一步”。
5.选择触发器,点击“开始任务时”,然后选择特定的事件。
6.选择动作,点击“启动程序”,然后选择“关机”。
7.在设置条件中选择“计算机闲置”,并设置闲置时间。
8.设置完成后点击“完成”按钮保存设置。
设置自定义条件自动关机
除了以上常见的自动关机方式,Win10系统还允许用户根据自己的需要自定义条件进行自动关机设置。
1.打开“控制面板”,找到“系统和安全”选项。
2.在“系统和安全”选项中选择“计划任务”。
3.在计划任务界面中点击“创建基本任务”。
4.在弹出的对话框中填写任务名称和描述,点击“下一步”。
5.选择触发器,根据自己的需要选择触发电脑关机的条件。
6.选择动作,点击“启动程序”,然后选择“关机”。
7.在设置条件中选择自定义条件,并根据自己的需求进行设置。
8.设置完成后点击“完成”按钮保存设置。
设置自动关机的注意事项
在设置自动关机时,有一些需要注意的事项,以免造成不必要的问题。
1.在设置自动关机时,最好提前保存好所有的工作,以免意外关机导致数据丢失。
2.设置自动关机时要确保没有其他正在运行的任务,否则可能会出现关机异常。
3.设置自动关机时要确保电脑处于联网状态,以便及时接收到触发条件。
4.设置自动关机后可以通过取消任务来停止自动关机的操作。
通过本文的介绍,我们可以轻松地掌握Win10系统电脑设置自动关机的方法。无论是定时关机、任务完成后自动关机还是根据闲置时间自动关机,都能方便地实现。在使用自动关机功能时,我们要注意保存好工作,确保没有其他运行任务,并保持联网状态。希望本文对大家有所帮助!
Win10系统电脑如何设置自动关机
Win10系统是目前应用最广泛的操作系统之一,具有丰富的功能和可定制性。其中一个常见的需求是设置电脑在特定时间自动关机,以便节省电力和保护硬件。本文将介绍如何在Win10系统中简单地设置自动关机功能,帮助用户解决这一需求。
一、设置自动关机的好处
二、了解计划任务
三、打开任务计划程序
四、创建一个新的基本任务
五、为任务命名和描述
六、选择触发器
七、选择开始一个程序为触发器
八、设置具体触发时间和频率
九、选择操作
十、设置要执行的程序
十一、配置附加选项
十二、激活任务并完成设置
十三、验证任务设置是否成功
十四、修改或删除已创建的任务
十五、
段落
1.设置自动关机的好处:简要介绍为什么需要自动关机功能,例如节约电力和保护硬件的重要性,使读者意识到该功能的实用性。
2.了解计划任务:详细解释什么是计划任务,以及在Win10系统中如何使用计划任务来实现自动关机的目的。
3.打开任务计划程序:引导读者打开Win10系统中的任务计划程序,该程序是设置自动关机的关键工具。
4.创建一个新的基本任务:介绍如何在任务计划程序中创建新的基本任务,以便进行后续设置。
5.为任务命名和指导读者为新任务命名和添加描述,以方便管理和识别。
6.选择触发器:详细解释触发器的概念,并教导读者如何选择合适的触发器来触发自动关机。
7.选择开始一个程序为触发器:指导读者选择“开始一个程序”作为触发器类型,并解释其与自动关机功能的关系。
8.设置具体触发时间和频率:详细讲解如何设置自动关机的触发时间和频率,包括每天、每周等选项的设置方法。
9.选择操作:解释在触发器被激活后,计划任务应该执行的操作是什么,例如关机、重启等。
10.设置要执行的程序:引导读者选择要在计划任务被触发时执行的具体程序,即实现自动关机的命令。
11.配置附加选项:介绍可选的附加选项,如设置任务是否在用户登录时运行等。
12.激活任务并完成设置:指导读者激活任务,并完成自动关机功能的最后设置。
13.验证任务设置是否成功:告诉读者如何验证他们所设置的自动关机任务是否成功执行,以确保功能正常运作。
14.修改或删除已创建的任务:教导读者如何修改或删除已创建的自动关机任务,以适应个人需求的变化。
15.整篇文章的内容,重申自动关机功能的重要性和Win10系统提供的简单设置方法,鼓励读者尝试并享受这一便利功能的好处。