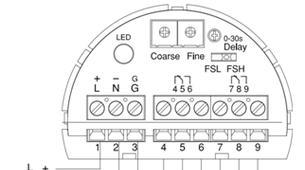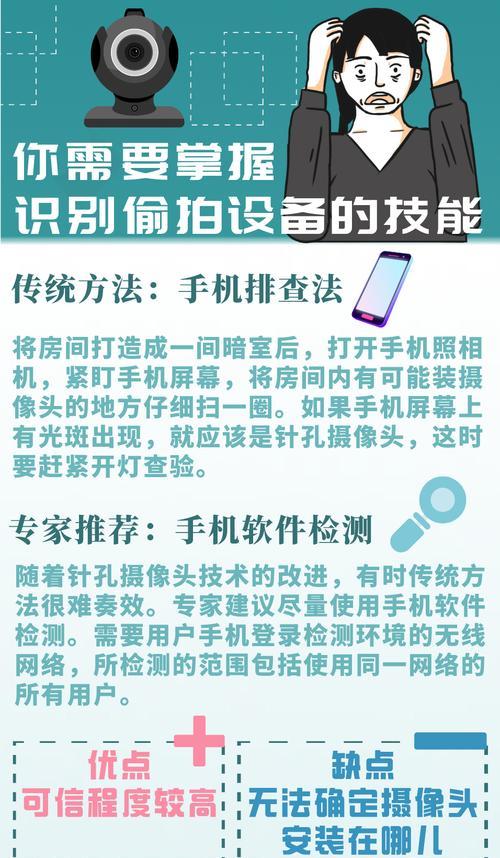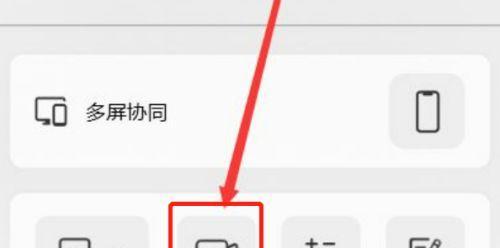随着科技的进步和数据的爆炸增长,对于存储空间的需求也越来越大。为了满足用户对更大存储容量的需求,许多人选择在台式电脑上增加额外的硬盘。本文将详细介绍如何安装和设置台式电脑的额外硬盘,帮助读者快速扩展存储容量,并提升台式电脑的性能。
确定硬盘类型和接口
1.确定硬盘类型:选择适合自己需求的硬盘类型,如机械硬盘或固态硬盘。
2.确定硬盘接口:查看主板接口类型,常见的有SATA、IDE和M.2等,确保硬盘接口与主板兼容。
准备工具和材料
1.螺丝刀:用于拆卸电脑外壳和固定硬盘。
2.硬盘:准备一块新的硬盘作为额外存储。
3.数据线和电源线:确保拥有正确类型的数据线和电源线。
备份重要数据
在进行硬盘安装之前,建议将原有的重要数据备份到其他存储设备,以防止意外丢失。
拆卸电脑外壳
1.关闭电脑并断开电源。
2.使用螺丝刀拆卸电脑外壳,确保安全操作,避免损坏其他组件。
选择合适位置安装硬盘
根据电脑内部结构,选择一个合适的位置来安装额外的硬盘,通常是硬盘托架上的空位。
连接硬盘数据线和电源线
1.将一端连接至硬盘的数据接口,另一端连接至主板相应的SATA接口。
2.将电源线插入硬盘的电源接口,并连接至电源供应器。
固定硬盘
使用螺丝刀将硬盘固定在硬盘托架上,确保硬盘牢固地安装在机箱内部。
启动电脑并进入BIOS设置
1.重新连接电源并启动电脑。
2.按照主板提示,在开机时按下相应键进入BIOS设置界面。
检测新硬盘
在BIOS设置界面中,找到硬盘选项,检测新安装的硬盘是否被识别,如果没有识别到,可尝试重新连接数据线。
格式化和分区
1.在操作系统中,找到新安装的硬盘。
2.右键点击硬盘,选择“格式化”选项,并按照提示进行格式化和分区操作。
设置硬盘驱动器号
在操作系统中,右键点击新安装的硬盘,选择“更改驱动器号和路径”,设置硬盘的驱动器号,以方便操作和管理。
迁移数据至新硬盘
将之前备份的重要数据复制到新安装的硬盘中,确保数据完整性。
优化硬盘性能
1.在操作系统中,打开设备管理器,找到新安装的硬盘。
2.右键点击硬盘,选择“属性”,在“策略”选项中选择“最佳性能”。
测试新硬盘
使用一些硬盘测试工具,如CrystalDiskMark等,对新安装的硬盘进行性能测试,确保其正常运行。
通过本文的指导,我们可以了解到如何安装和设置台式电脑的额外硬盘。增加额外硬盘的操作并不复杂,但在操作过程中仍需谨慎,以防损坏电脑或数据丢失。通过扩展存储容量,我们可以更好地管理和存储数据,提升台式电脑的整体性能。
如何在台式电脑上增加硬盘
随着数据存储需求的不断增长,许多人需要在台式电脑上增加额外的硬盘空间。本文将详细介绍如何在台式电脑上安装和设置硬盘,以满足用户对存储空间的需求。
确定硬盘类型
在选择要增加的硬盘之前,首先要确定自己的台式电脑所支持的硬盘类型。常见的硬盘类型包括SATA和IDE接口,根据自己的电脑类型选择相应的硬盘。
购买合适的硬盘
根据电脑支持的硬盘类型,选择适合自己需求的硬盘。注意硬盘的容量、转速和缓存大小等指标,以确保其满足自己的存储需求。
备份重要数据
在安装新硬盘之前,建议用户先备份电脑中重要的数据。因为安装新硬盘可能会涉及到对现有硬盘进行调整,为了避免数据丢失,做好备份工作非常重要。
关机并拔掉电源插头
在进行硬盘安装操作之前,务必关闭电脑,并将电源插头拔掉,确保自己的安全。还可以按下电源按钮几秒钟,以释放电脑内部的静电。
打开电脑主机箱
使用螺丝刀打开电脑主机箱,通常主机箱背面有几颗螺丝固定主机箱盖。打开后,可以看到电脑内部的空间。
找到空闲的硬盘插槽
在主机箱内部,通常会有多个硬盘插槽。根据电脑型号和主板的布局,找到一个空闲的硬盘插槽用于安装新硬盘。
调整硬盘插槽设置
在安装新硬盘之前,有些主板可能需要调整硬盘插槽的设置。可以通过主板说明书或者官方网站上的技术文档来了解如何进行设置。
连接数据线和电源线
将购买的新硬盘与主板上的SATA或IDE接口相连接,并用数据线和电源线进行连接。确保连接牢固并符合接口类型。
固定硬盘
将硬盘放入主机箱内的插槽中,并使用螺丝将其固定在插槽上。确保硬盘固定稳定,以免在电脑运行过程中发生摇晃。
关闭主机箱并重新连接电源
在硬盘安装完毕后,将主机箱盖好,使用螺丝刀将主机箱盖固定好。然后重新连接电源插头,准备开机。
开机并进入BIOS设置
开机后,按下指定的按键(通常是DEL或F2键)进入BIOS设置。在BIOS设置中,找到硬盘选项,并确保新硬盘被识别。
格式化和分区
通过操作系统工具或第三方软件,对新硬盘进行格式化和分区。根据自己的需求,可以选择NTFS、FAT32等文件系统,并根据需要划分多个分区。
设置新硬盘为启动盘
如果想要将新硬盘作为启动盘,需要在BIOS设置中更改启动顺序,将新硬盘设为第一启动项。这样,在开机时就可以从新硬盘启动系统。
数据迁移和应用安装
如果需要将原有硬盘中的数据迁移到新硬盘上,可以使用系统自带的备份和还原工具,或者通过第三方软件进行数据迁移。同时,还需要重新安装一些常用的应用程序。
通过以上的步骤,我们可以成功地在台式电脑上增加硬盘。在操作过程中,要注意电脑的安全和数据的备份。增加硬盘后,我们可以更好地满足存储需求,提升电脑的性能和使用体验。