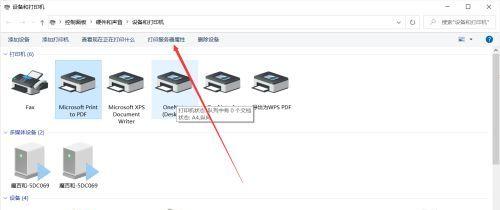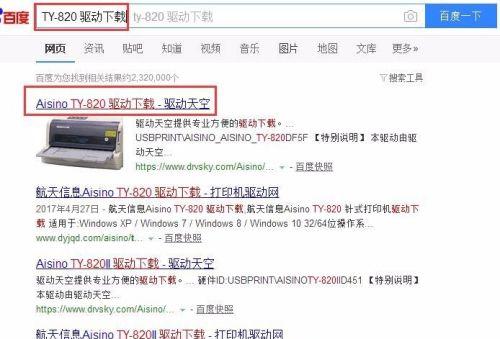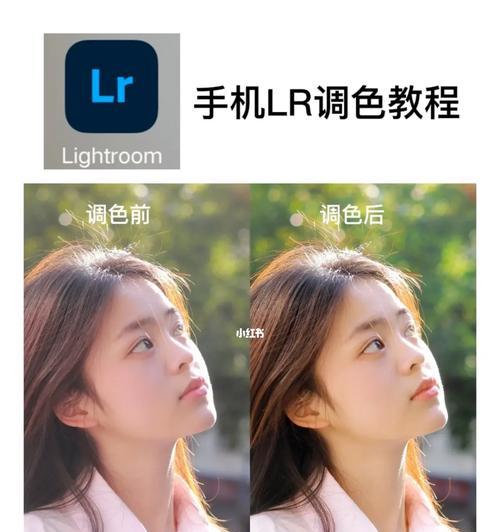在如今的数字化时代,打印机成为了生活和工作中必不可少的设备。然而,对于一些新手来说,安装打印机驱动可能会显得有些棘手。本文将以新手安装打印机驱动为主题,详细介绍每个步骤,帮助读者顺利完成安装过程。
1.检查电脑系统
在开始安装打印机驱动之前,首先需要确认电脑系统的版本。右键点击“我的电脑”,选择“属性”,在“系统类型”一栏中可以看到系统的位数(32位或64位)。这是后续下载合适的驱动程序至关重要。
2.确认打印机型号
在安装打印机驱动之前,需要确认自己的打印机型号。通常情况下,打印机的型号会印在设备的外壳上或者在设备的背面。记下准确的型号,以便后续下载正确的驱动程序。
3.下载正确的驱动程序
打开计算机浏览器,输入打印机型号加上“驱动程序”进行搜索。找到官方网站或可信的驱动下载网站,在相应的页面中找到适用于你系统版本的驱动程序,点击下载。
4.安装下载的驱动程序
下载完成后,双击下载的驱动文件进行安装。根据提示一步步完成安装过程,注意选择正确的安装路径和选项。
5.连接打印机
在完成驱动程序的安装后,将打印机与电脑连接。通常情况下,可以使用USB线缆将打印机与电脑连接。确保连接牢固,然后打开打印机的电源。
6.检查打印机连接状态
在安装驱动程序并连接打印机后,需要确保打印机与电脑成功建立连接。可以通过打开控制面板,点击“设备和打印机”,查看是否能找到刚刚连接的打印机设备。
7.打印测试页
为了确认打印机驱动安装成功,可以尝试打印测试页。在“设备和打印机”页面中,右键点击刚刚连接的打印机设备,选择“打印测试页”。如果成功打印出测试页,则说明驱动安装正确。
8.更新驱动程序
为了保持打印机的稳定和兼容性,定期更新驱动程序是非常重要的。可以定期访问打印机厂商的官方网站,检查是否有更新的驱动程序可供下载。
9.驱动程序备份
为了避免意外情况导致驱动程序丢失或损坏,建议将已安装的驱动程序备份到其他存储设备中。这样,在需要重新安装或更换电脑时,可以方便地恢复驱动。
10.解决常见问题
在安装打印机驱动过程中,可能会遇到一些常见问题,如安装失败、打印机无法识别等。针对这些问题,可以参考打印机厂商提供的帮助文档或技术支持,寻找解决方案。
11.安装网络打印机驱动
如果使用的是网络打印机,安装过程稍有不同。需要先确保电脑与打印机在同一网络中,并且知道打印机的IP地址。然后在“设备和打印机”页面中,选择“添加打印机”,根据提示进行设置和安装。
12.驱动程序的重要性
打印机驱动程序是打印机与电脑之间的桥梁,负责传递指令和数据。正确安装和更新驱动程序可以确保打印机正常工作,提高打印效率和质量。
13.驱动程序的选择
在下载驱动程序时,应选择官方网站或可信的下载网站。避免从不明来源下载驱动程序,以免安装恶意软件或病毒。
14.驱动程序的卸载
如果需要更换打印机或彻底移除旧的打印机驱动程序,可以通过控制面板中的“程序和功能”来进行卸载。选择对应的驱动程序,点击“卸载”,按照提示完成卸载过程。
15.
通过本文的指导,新手用户可以轻松地完成打印机驱动的安装过程。安装正确的驱动程序不仅可以保证打印机的正常工作,还可以提高打印效率和打印质量。记得及时更新驱动程序,并做好备份,以免出现意外情况。
简明教程帮助您完成打印机驱动的安装
在使用打印机之前,我们需要安装正确的打印机驱动程序,以确保打印机能够正常工作。对于新手来说,安装打印机驱动可能会有些困难,因此本文将为您提供一份简明的教程,帮助您轻松完成打印机驱动的安装。
1.确认打印机型号和操作系统
在开始安装打印机驱动之前,首先需要确认您的打印机型号和计算机所使用的操作系统。这些信息通常可以在打印机外壳或者打印机说明书上找到。
2.下载正确的驱动程序
根据您的打印机型号和操作系统,访问打印机制造商的官方网站,在其支持页面中找到适用于您的打印机型号和操作系统的驱动程序。确保下载的驱动程序是最新版本,以获得最佳的性能和兼容性。
3.解压驱动程序文件
一般来说,下载的驱动程序文件是一个压缩包,您需要使用解压软件将其解压缩到一个文件夹中。这个文件夹将包含安装所需的所有文件。
4.运行安装程序
进入解压缩后的文件夹,寻找一个以.exe或者.setup为后缀名的安装程序文件,双击运行该文件。这将启动打印机驱动的安装向导。
5.阅读并同意许可协议
在安装向导中,您将看到一个许可协议的页面。请仔细阅读该协议,并在同意之后继续进行安装。
6.选择安装位置
安装向导会提示您选择打印机驱动的安装位置。通常情况下,推荐使用默认的安装位置,但您也可以根据需要选择其他位置。
7.等待安装完成
一旦您确认了安装位置,安装向导将开始复制必要的文件并进行相关配置。请耐心等待直到安装过程完成。
8.连接打印机
在安装完成之后,按照打印机制造商的说明书连接打印机到计算机。根据不同的打印机型号,连接方式可能有所不同,可以是通过USB线缆、无线连接或者以太网线缆。
9.检查设备管理器
打开计算机的设备管理器,确认打印机是否已经被正确识别并安装了相应的驱动程序。如果看到一个带有黄色感叹号的图标或者是未知设备的标识,可能需要重新安装驱动程序。
10.测试打印
安装完成并确认设备管理器中显示正常后,可以进行打印测试。打开一个文档或者图片,尝试打印并检查打印质量和效果。
11.更新驱动程序
定期更新打印机驱动程序是保持打印机正常工作的关键。您可以定期访问打印机制造商的官方网站,检查是否有新的驱动程序可供下载。
12.卸载驱动程序
如果您需要更换或者卸载打印机,建议先卸载原有的驱动程序。在控制面板的程序和功能(或者添加/删除程序)中,找到对应的打印机驱动程序,并选择卸载。
13.寻求专业帮助
如果在安装打印机驱动的过程中遇到了问题,不要担心,您可以联系打印机制造商的技术支持团队或者寻求专业人士的帮助。
14.注意事项
在安装打印机驱动的过程中,需要注意保持计算机的网络连接和电源稳定,以确保安装过程顺利进行。
15.
通过本文的简明教程,您应该已经掌握了如何安装打印机驱动的基本步骤。请根据您的打印机型号和操作系统,按照教程逐步操作,确保打印机能够正常工作,并随时更新驱动程序以获得更好的性能和兼容性。