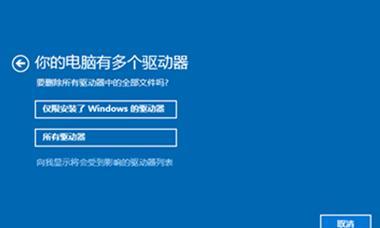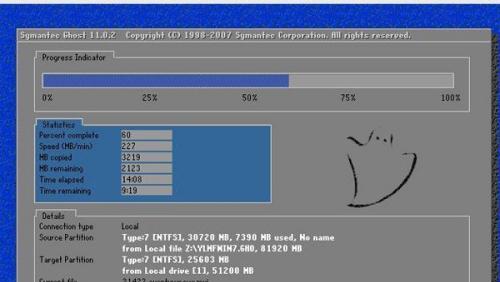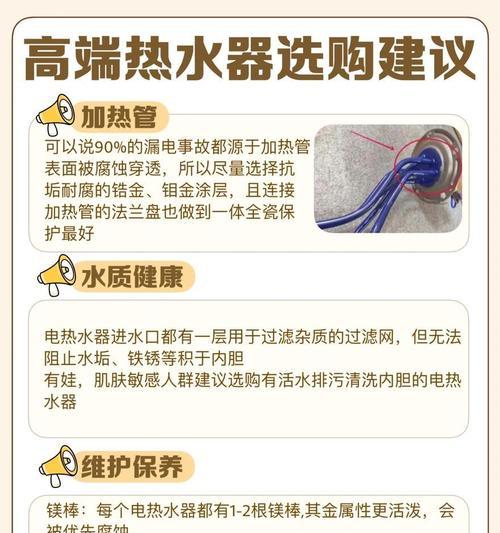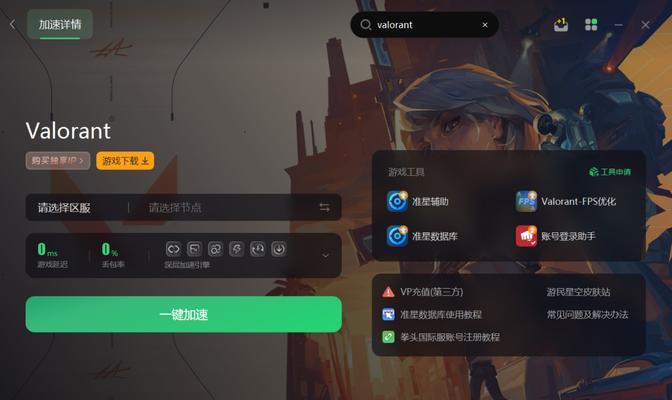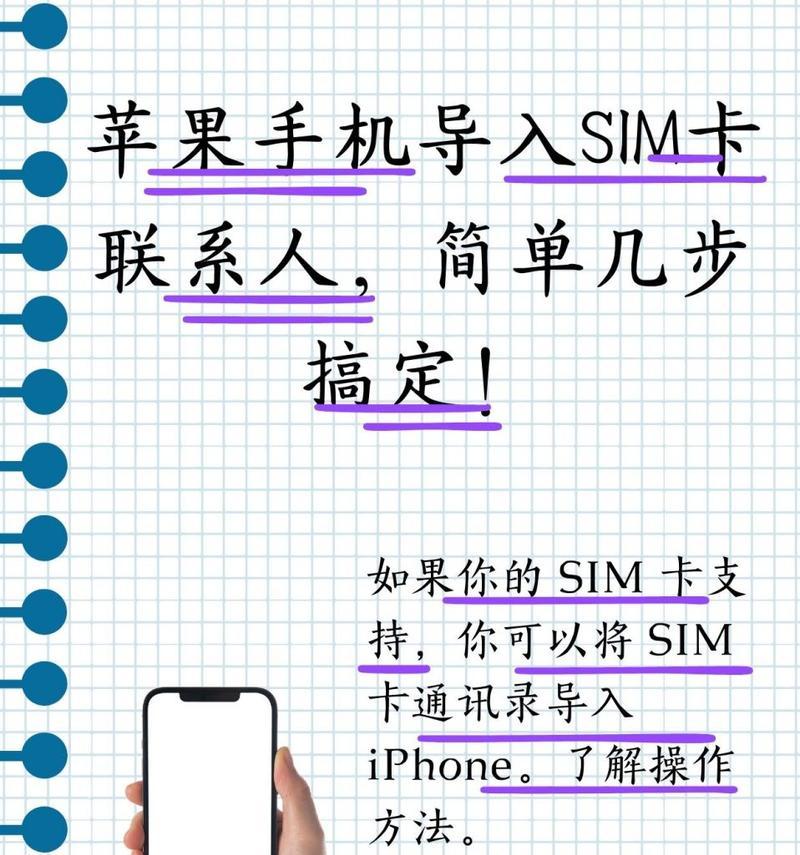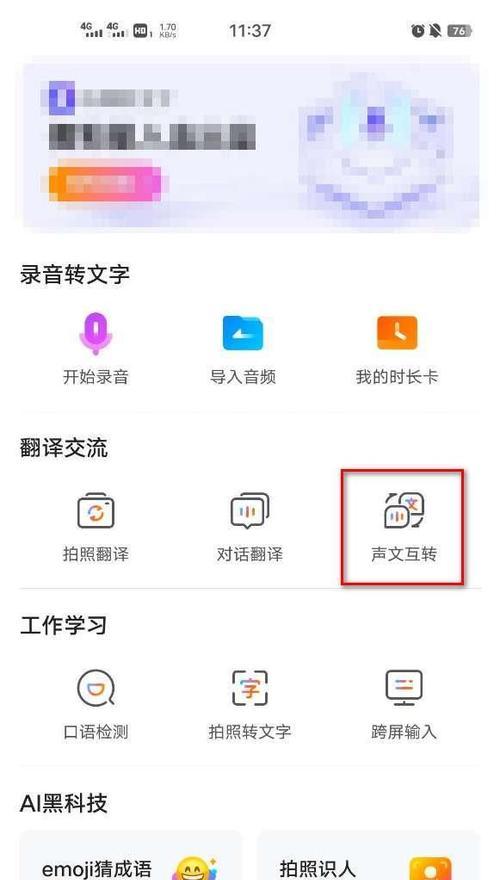笔记本电脑在长期使用过程中,由于各种原因可能会出现系统崩溃、病毒感染或者软件冲突等问题,导致电脑运行缓慢甚至无法正常使用。这时候,使用笔记本自带的系统还原功能可以帮助我们快速将系统恢复到初始状态,解决各种问题。本文将为大家详细介绍如何使用笔记本恢复系统还原功能。
1.准备工作:备份重要数据
在进行系统还原之前,我们需要提前备份重要的个人数据,例如文件、照片、视频等。这样可以避免数据丢失的风险。
2.打开“控制面板”:进入系统还原界面
点击桌面左下角的“开始”菜单,在菜单中找到“控制面板”,点击进入。在控制面板中找到“系统和安全”选项,然后点击“系统”进入系统界面。
3.打开“系统保护”:配置还原设置
在系统界面中,点击左侧的“系统保护”,进入系统保护界面。在该界面中,我们可以对系统还原进行配置。
4.打开“系统还原”:选择还原点
在系统保护界面中,点击右下角的“系统还原”按钮,打开系统还原窗口。在窗口中,我们可以看到已经创建的还原点列表,选择需要的还原点。
5.确认还原操作:备份文件和设置
在选择还原点后,系统会提示备份文件和设置,我们可以选择是否备份文件。如果需要备份,请在窗口中选择“备份个人文件”,然后点击“下一步”。
6.开始还原:等待恢复完成
在确认备份操作后,点击“完成”开始系统恢复过程。此时,系统会自动进行还原操作,可能需要一段时间,请耐心等待。
7.系统恢复完成:重新启动电脑
系统恢复完成后,电脑会自动重新启动。在重启过程中,请不要进行其他操作,以免影响恢复进程。
8.验证系统恢复:检查电脑状态
系统恢复完成后,我们需要检查电脑的状态,确保一切正常。可以尝试打开一些软件或者访问一些网页,以确保系统正常运行。
9.更新系统补丁:保持系统安全
系统恢复完成后,我们需要及时更新系统补丁,以保证系统的安全性。可以点击“开始”菜单,选择“Windows更新”进行系统更新。
10.安装常用软件:恢复个人设置
系统恢复后,我们可能需要重新安装一些常用的软件,并进行相应的个人设置,以保证电脑符合个人使用习惯。
11.恢复个人数据:还原备份文件
在重新安装软件和设置个人习惯后,我们可以将之前备份的个人数据恢复回电脑。可以通过外部存储设备将备份文件拷贝回电脑。
12.定期创建还原点:预防系统问题
为了避免日后出现系统问题时没有可用的还原点,建议定期创建还原点。可以在“系统保护”界面中点击“创建”按钮创建新的还原点。
13.了解高级选项:个性化系统还原
在系统还原过程中,我们还可以选择一些高级选项,例如选择性地恢复文件、更改还原设置等。这些选项可以根据个人需求进行个性化设置。
14.注意事项:避免误操作
在进行系统还原过程中,需要注意避免误操作,例如选择错误的还原点、误删除重要数据等。建议在操作前仔细阅读系统提示并谨慎操作。
15.寻求专业帮助:解决复杂问题
如果在使用笔记本系统还原过程中遇到了复杂问题,无法解决,建议寻求专业人士的帮助,以免造成更大的损失。
通过使用笔记本自带的系统还原功能,我们可以快速恢复电脑的正常运行状态。但在进行还原操作前,一定要备份重要数据,并谨慎选择还原点。同时,在系统还原后,记得更新系统补丁、重新安装软件并恢复个人数据,以保证电脑的安全和正常使用。如遇到复杂问题,建议寻求专业帮助,避免因操作不当造成不可逆的损失。
如何使用笔记本恢复系统还原教程
在日常使用笔记本电脑的过程中,我们可能会遇到各种问题,例如系统崩溃、病毒感染等。为了解决这些问题,我们可以通过恢复系统还原来重置电脑,本文将详细介绍如何使用笔记本恢复系统还原。
1.了解系统还原功能的作用及优势
-系统还原功能的作用是将电脑恢复到先前的状态,解决各种问题
-系统还原的优势是快速且简便,不会影响个人文件和数据
2.准备工作:备份重要数据
-在进行系统还原之前,需要备份重要的文件和数据
-可以使用外部存储设备或云存储来进行数据备份
3.打开系统还原功能
-在Windows操作系统中,可以通过控制面板或开始菜单来打开系统还原功能
-确保你有管理员权限才能进行系统还原
4.选择还原点
-系统还原会列出可用的还原点,这些还原点是在系统发生重要变更时自动创建的
-选择最近的还原点来恢复系统到先前的状态
5.确认还原操作
-在进行系统还原之前,系统会显示将要进行的操作,并列出将会影响的文件和应用程序
-确认操作后,系统将开始恢复并重启电脑
6.等待系统还原完成
-系统还原可能需要一些时间来完成,这取决于你的电脑性能和还原点的大小
-在等待过程中,不要关闭电脑或进行其他操作
7.验证系统还原结果
-在系统还原完成后,可以验证系统是否已经恢复到先前的状态
-检查之前存在的问题是否已经解决,是否还原了之前的文件和设置
8.解决系统还原失败问题
-如果系统还原失败,可以尝试选择其他还原点重新进行还原
-如果问题依然存在,可以考虑使用其他恢复方法,如重装操作系统
9.防止系统问题的发生
-为了避免频繁使用系统还原功能,可以采取一些预防措施,如及时更新系统和杀毒软件
-定期备份重要数据也是防止数据丢失的重要步骤
10.使用厂商提供的恢复工具
-有些笔记本品牌提供了自带的恢复工具,可以更方便地进行系统还原
-在购买笔记本时,可以咨询厂商是否提供了相关的恢复工具
11.注意事项:系统还原会清除部分数据
-在进行系统还原时,需要注意系统还原会清除安装后的程序和设置
-确保在还原之前备份好重要的文件和数据
12.多次系统还原的问题与解决方法
-如果多次系统还原仍然无法解决问题,可能是系统文件损坏导致的
-可以尝试使用系统修复工具或重装操作系统来解决问题
13.系统还原后的后续操作
-在进行系统还原后,可能需要重新安装一些程序和更新操作系统
-还原后,也需要重新设置一些个人偏好和配置
14.恢复系统还原前的状态
-如果在还原后发现问题更加严重或有其他不适应,可以尝试恢复到还原前的状态
-在系统还原功能中选择取消还原即可恢复到之前的状态
15.结束语:掌握笔记本恢复系统还原技巧,轻松解决电脑问题
-通过本文的教程,相信读者已经掌握了如何使用笔记本恢复系统还原的技巧
-在遇到电脑问题时,不再无助,可以轻松解决问题,提高工作效率和电脑使用体验。
本文详细介绍了如何使用笔记本恢复系统还原,从了解系统还原的作用到具体操作步骤,再到注意事项和问题解决方法。通过掌握这些技巧,读者可以轻松解决电脑问题,提高工作效率。记住备份重要数据并定期进行系统还原是保持电脑良好状态的重要步骤。