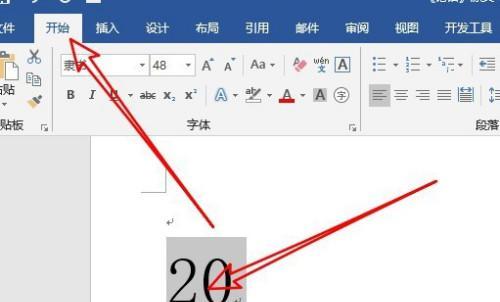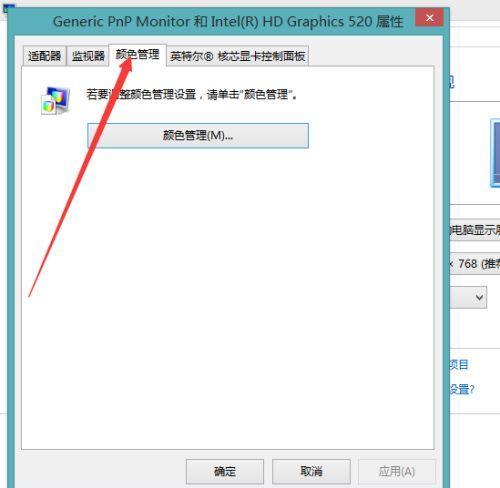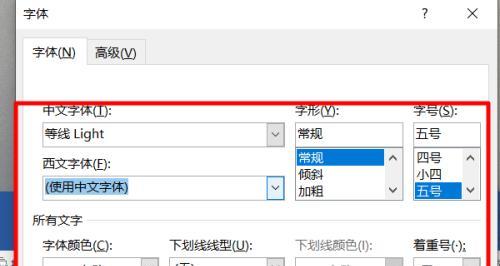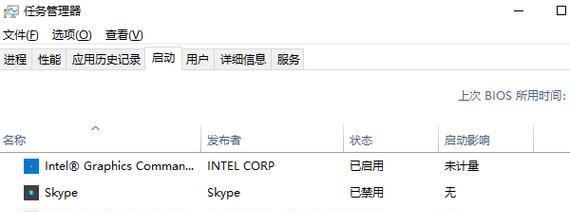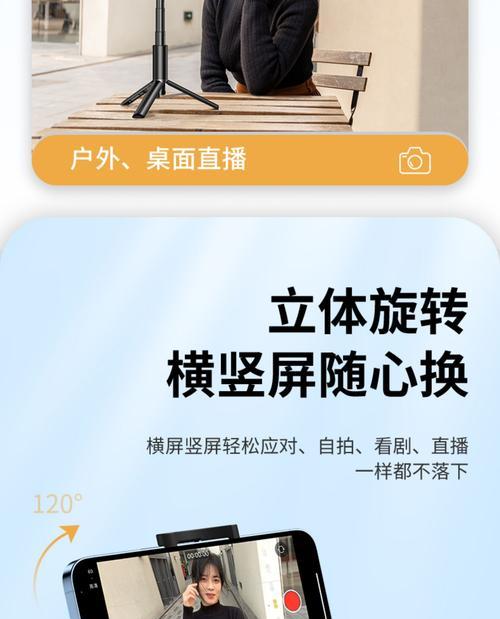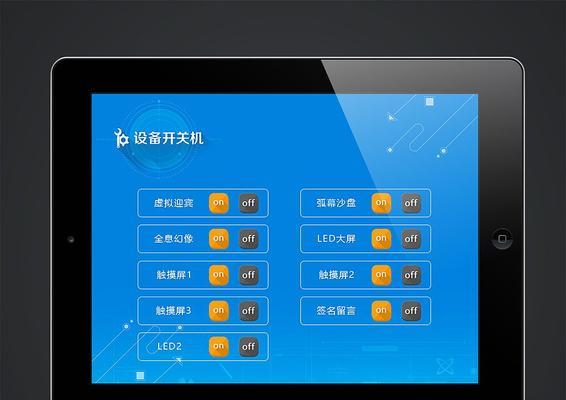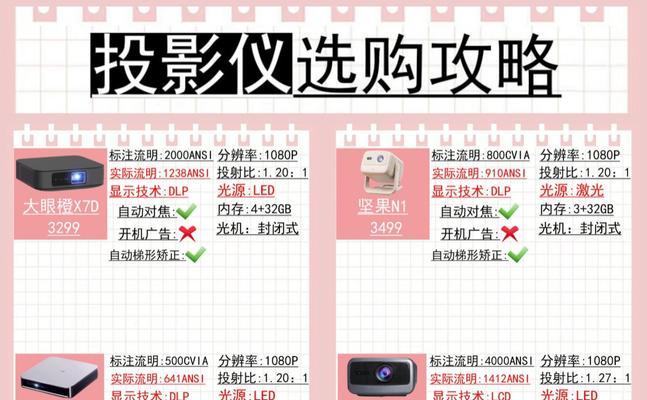在使用Word编写文档时,我们经常会设置背景颜色以增加文档的美观性。然而,在某些情况下,我们可能希望保护文档的背景颜色,以防止他人随意更改。本文将介绍如何将Word的背景颜色转成保护色,以保护你的文档。
一、禁止更改背景颜色
在Word中,我们可以通过以下步骤将背景颜色转成保护色。打开Word文档,点击“页面布局”选项卡,找到“页面背景”部分的“背景”命令,点击下拉菜单中的“填充效果”。
二、选择保护色
在“填充效果”对话框中,我们可以看到各种填充效果选项。为了将背景颜色转成保护色,我们需要选择“纹理”选项卡,并在“纹理”选项卡中选择一种适合的纹理样式。
三、调整纹理颜色
在选择纹理样式之后,我们还可以通过调整纹理颜色来进一步保护背景颜色。点击“颜色”选项卡,选择一种适合的颜色。
四、确定设置
在调整纹理颜色之后,点击“确定”按钮应用设置。此时,我们的背景颜色已经转成了保护色。
五、设置密码保护
为了进一步保护背景颜色,我们可以设置密码保护。点击“文件”选项卡,选择“信息”选项,找到“权限管理”部分的“保护文档”。
六、选择限制编辑选项
在“保护文档”对话框中,我们可以选择不同的限制编辑选项来保护文档的背景颜色。我们可以选择“只读”选项,使其他人无法编辑文档。
七、设置密码
为了确保文档的安全性,我们可以设置密码来限制其他人对文档的访问。在“保护文档”对话框中,点击“设置密码”按钮,输入密码并确认。
八、完成设置
设置密码之后,点击“确定”按钮完成文档的背景颜色转换和保护。
九、解除保护
如果需要修改文档或取消保护,我们可以通过点击“文件”选项卡,在“信息”选项中找到“权限管理”部分的“解除保护文档”来解除保护。
十、输入密码
在解除保护文档之前,系统会要求输入密码。输入正确的密码后,我们即可对文档进行编辑和修改。
十一、重新设置背景颜色
一旦解除保护,我们可以重新设置背景颜色。通过之前介绍的方法,选择合适的填充效果和纹理颜色来调整背景颜色。
十二、注意事项
在设置文档背景颜色的过程中,我们需要注意保护的目的是为了防止他人随意更改背景颜色,而不是为了限制其他操作。我们应该选择恰当的限制编辑选项和设置密码来达到保护的目的。
十三、灵活运用
根据实际需要,我们可以根据文档的内容和用途来选择不同的保护措施。对于一些重要的文档或商业文件,我们可以设置更严格的保护措施,以确保数据安全。
十四、
通过本文介绍的方法,我们可以简单地将Word的背景颜色转成保护色,以保护文档的美观性和完整性。通过选择合适的填充效果和纹理颜色,并设置密码保护和限制编辑选项,我们可以灵活地保护文档的背景颜色。
十五、延伸应用
除了将Word的背景颜色转成保护色,我们还可以在其他文档编辑软件中使用类似的方法来保护背景颜色。同时,我们也可以探索更多的背景保护方法和措施,以满足不同文档的需求。
将Word背景颜色转成保护色的方法
在日常办公中,我们经常需要使用到Word来编辑文档。然而,Word默认的白色背景可能会对我们的眼睛造成一定的伤害。为了保护视力,我们可以尝试将Word的背景颜色转换为保护色,使阅读更加舒适。本文将介绍一种简单的方法来实现这一目标。
1.设置Word背景颜色
打开你想要编辑的Word文档,在顶部的菜单栏中选择“页面布局”选项。在“页面背景”下拉菜单中选择你喜欢的背景颜色,比如淡黄色或淡绿色。
2.选择合适的保护色
保护色是一种对眼睛较为温和的颜色,可以减少对视力的损害。在选择保护色时,我们可以考虑一些常见的保护色,如浅蓝色、浅灰色或淡粉色等。
3.设置保护色为Word背景颜色
在Word中,我们可以通过自定义颜色来设置保护色为背景颜色。在“页面背景”下拉菜单中,选择“更多背景颜色”,然后在弹出的对话框中选择“自定义颜色”。
4.自定义保护色
在自定义颜色对话框中,我们可以通过调整滑块或手动输入RGB数值来自定义保护色。选择适合你的眼睛的颜色,并确保RGB数值合理。
5.预览保护色
在自定义颜色对话框中,我们可以实时预览选定的颜色。通过查看预览效果,确保你满意你选择的保护色。
6.保存保护色设置
当你对保护色设置满意后,点击确定按钮保存设置。Word将会将你选择的颜色应用为文档的背景颜色。
7.调整文本颜色
为了使文本与背景颜色更加协调,我们需要调整文本的颜色。在菜单栏中选择“字体”,然后选择一个与背景颜色相对比较明显的文本颜色。
8.保存文档
在完成调整之后,不要忘记保存你的文档。点击菜单栏中的“文件”选项,选择“保存”或者按下快捷键Ctrl+S,将你的文档保存在合适的位置。
9.应用到其他文档
如果你想将这种保护色设置应用到其他的Word文档中,可以选择“文件”菜单下的“选项”,然后在“常规”选项卡中点击“设置默认值”按钮。
10.调整亮度和对比度
除了调整背景颜色和文本颜色外,我们还可以尝试调整屏幕的亮度和对比度,使眼睛更加舒适。这些设置通常在电脑的系统设置中可以找到。
11.使用保护色阅读模式
在Word中,有一种特殊的阅读模式叫做“保护色阅读模式”。在菜单栏中选择“视图”,然后点击“阅读模式”,Word会将背景颜色和文本颜色设置为保护色,提供更好的阅读体验。
12.定期休息
在长时间使用电脑阅读Word文档后,我们需要给眼睛一些休息的时间。每隔一段时间,起身活动一下或者闭目养神几分钟,有助于缓解眼部疲劳。
13.调整字体和字号
除了颜色,字体和字号也会对阅读产生影响。选择适合自己的字体和字号,以提高阅读效率和舒适度。
14.注意光线环境
在使用Word时,要注意光线环境。避免过强的直射光或者反射光对屏幕造成干扰,以及避免在太暗的环境下使用。
15.健康使用Word
为了保护眼睛健康,我们不仅要调整Word的背景颜色和文本颜色,还要养成良好的使用习惯,定期进行眼部保健,避免长时间连续使用电脑。
通过将Word的背景颜色转换为保护色,我们可以保护视力,提高阅读舒适度。除了调整背景颜色和文本颜色,我们还可以尝试调整亮度、对比度、字体和字号等来进一步优化阅读体验。保护眼睛健康需要从每一个细节开始,让我们一起健康使用Word吧!