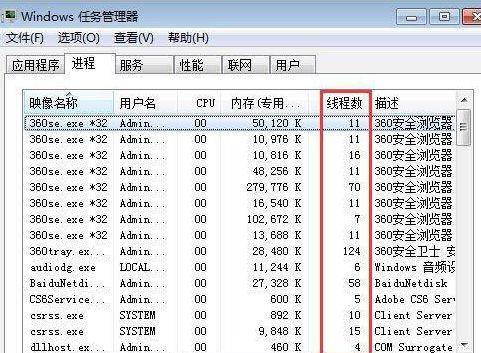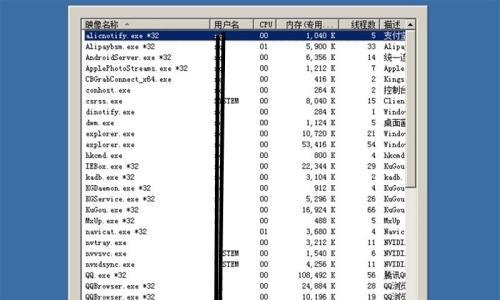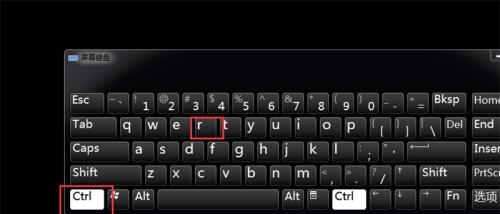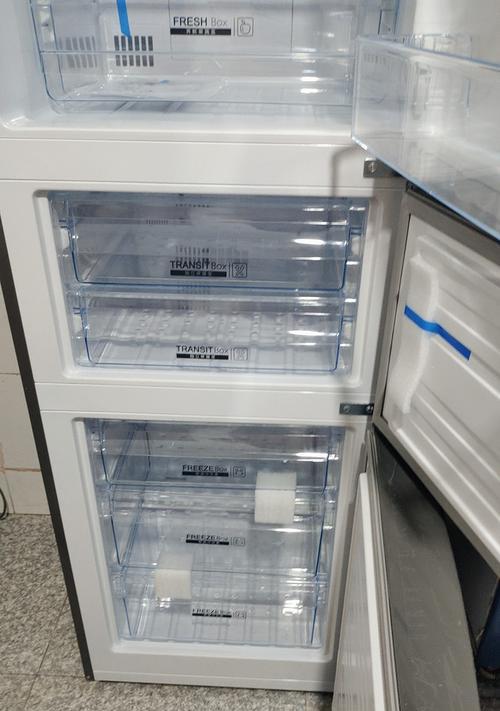任务管理器是Windows操作系统中的一个重要工具,它可以帮助用户查看和管理正在运行的进程、程序和服务,以及监测和优化系统性能。为了快速打开任务管理器,掌握一些有效的快捷键是非常有用的。
Ctrl+Shift+Esc:直达任务管理器的最佳快捷键
按下Ctrl+Shift+Esc组合键可以直接打开任务管理器,无需经过其他步骤,非常方便快捷。
Ctrl+Alt+Delete:通过组合键打开任务管理器
按下Ctrl+Alt+Delete组合键,选择“任务管理器”,就可以打开任务管理器。这是Windows系统自带的一个快捷方式,适用于绝大部分的Windows版本。
右键任务栏选择:一步到位快速打开任务管理器
在任务栏上单击右键,然后选择“任务管理器”,可以快速打开任务管理器。这种方法适用于所有的Windows版本。
Win+X+T:打开任务管理器的快捷方式
按下Win+X组合键,然后再按下T键,可以打开任务管理器。这是Windows8及更高版本的一个快捷键。
Ctrl+Shift+Esc后按T:无需鼠标轻松打开任务管理器
按下Ctrl+Shift+Esc组合键打开任务管理器后,再按下T键,就可以直接打开任务管理器的选项卡。
Ctrl+Shift+Del:打开Windows10的高级任务管理器
在Windows10中,按下Ctrl+Shift+Del组合键可以打开高级任务管理器,它提供了更多功能和选项,可以更好地管理系统资源。
Win+R后输入taskmgr:通过运行框打开任务管理器
按下Win+R组合键,在运行框中输入“taskmgr”,然后按下回车键,就可以打开任务管理器。
使用命令行快速打开任务管理器
在命令行中输入“taskmgr”命令,按下回车键,就可以快速打开任务管理器。
使用搜索功能快速打开任务管理器
在Windows10及更高版本中,点击任务栏上的搜索框,输入“任务管理器”,然后点击搜索结果中的“任务管理器”即可打开。
创建快捷方式:永久保存任务管理器的快捷方式
通过创建任务管理器的快捷方式,可以永久保存在桌面或其他位置,以便随时打开任务管理器。
使用第三方工具:多种选择打开任务管理器的方式
还可以通过一些第三方工具来打开任务管理器,这些工具可以提供更多定制化的功能和选项。
查找开始菜单:在开始菜单中快速找到任务管理器
点击开始菜单,然后在搜索框中输入“任务管理器”,点击搜索结果中的“任务管理器”即可打开。
使用桌面右键菜单:通过右键菜单打开任务管理器
在桌面上单击右键,然后在菜单中选择“任务管理器”,就可以打开任务管理器。
使用快捷键组合:根据个人喜好设置自定义快捷键
根据个人喜好,可以在“快捷键”设置中为任务管理器设置自定义的快捷键组合,以方便快速打开。
使用屏幕边缘手势:适用于触摸屏的快速打开方式
在支持触摸屏的设备上,可以使用屏幕边缘手势快速打开任务管理器,具体操作可以参考设备的用户手册。
掌握快速打开任务管理器的方法,可以帮助我们更高效地管理系统资源,及时处理异常情况。通过多种不同的快捷方式,我们可以选择最适合自己的打开方式,提高工作效率。
快捷键
任务管理器是Windows系统中一个非常重要的工具,能够帮助我们监控和管理计算机上的运行程序。然而,要打开任务管理器却需要经过多个步骤,对于一些使用频率较高的用户来说可能会感到繁琐。本文将介绍一种简便的方法,通过使用快捷键来快速打开任务管理器,提高工作效率。
Windows系统中常用的快捷键
Windows系统提供了大量的快捷键,方便用户快速执行各种操作。有一些快捷键是可以直接打开任务管理器的,掌握这些快捷键可以让我们更加便捷地使用任务管理器。
Ctrl+Shift+Esc:最简单快速打开任务管理器的快捷键
Ctrl+Shift+Esc是Windows系统中最简单也是最常用的快捷键之一,它可以直接打开任务管理器。这个组合键非常容易记忆,只需同时按下Ctrl、Shift和Esc三个按键即可。
利用Alt+Ctrl+Del组合键打开任务管理器
除了Ctrl+Shift+Esc,我们还可以使用另外一个常用的组合键Alt+Ctrl+Del来打开任务管理器。在Windows系统中,这个组合键可以打开一个特殊的菜单,包含了各种选项,其中就包括任务管理器。
Win+X,快速访问任务管理器
Windows8及以上版本的系统引入了Win+X快捷键组合,它可以快速打开一个菜单,其中包括了很多实用的系统工具,包括任务管理器。
使用命令行方式打开任务管理器
除了上述的快捷键方式,我们还可以通过命令行来打开任务管理器。首先按下Win+R组合键打开运行窗口,然后输入"taskmgr"并点击确定,即可打开任务管理器。
利用快速访问来打开任务管理器
在Windows资源管理器中,我们可以使用快速访问来快速打开任务管理器。只需在资源管理器中的地址栏中输入"taskmgr"并按下回车键即可。
通过桌面右键菜单打开任务管理器
Windows系统中的桌面右键菜单是一个非常方便的功能,我们可以在任意位置上右键单击鼠标来打开一个菜单。在此菜单中,有一个选项就是打开任务管理器。
利用搜索功能快速找到任务管理器
在Windows系统中,我们可以利用搜索功能来快速找到任务管理器。只需按下Win键,然后开始输入"任务管理器"这个关键词,就能快速找到并打开任务管理器。
使用快捷方式打开任务管理器
我们还可以在桌面或其他位置创建任务管理器的快捷方式,通过双击快捷方式即可打开任务管理器。
利用系统托盘打开任务管理器
系统托盘是Windows系统中的一个非常重要的区域,我们可以在这里找到一些常用的系统工具。也包括了任务管理器。只需在系统托盘上找到任务管理器图标,并双击即可打开。
使用触摸板手势打开任务管理器
对于使用触摸板的用户来说,我们还可以通过触摸板手势来打开任务管理器。具体的操作方式可能因电脑型号和触摸板驱动而有所不同,请查阅相关设备的说明文档。
通过注册表编辑器打开任务管理器
对于一些高级用户来说,我们还可以通过修改注册表来实现打开任务管理器的目的。这个方法需要谨慎操作,不建议新手用户尝试。
安装第三方工具以快速打开任务管理器
除了系统自带的方法外,我们还可以安装一些第三方工具来快速打开任务管理器。这些工具通常提供了更多的定制选项,可以根据个人喜好进行设置。
使用命令提示符打开任务管理器
在命令提示符中,我们可以通过输入"taskmgr"命令来打开任务管理器。这个方法适用于熟悉命令行操作的用户。
通过以上这些方法,我们可以轻松快捷地打开任务管理器,提高工作效率。无论是使用快捷键、命令行还是第三方工具,选择适合自己的方式来打开任务管理器,让我们的工作更加高效便捷。