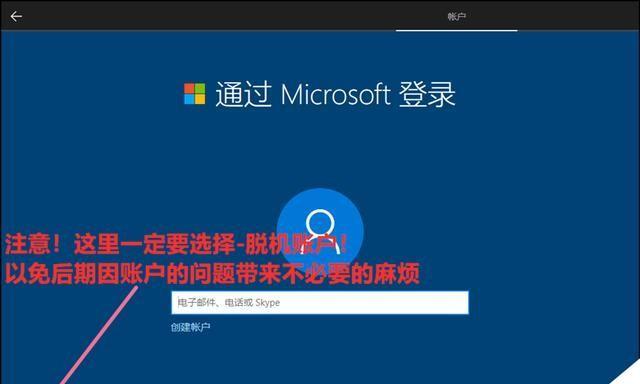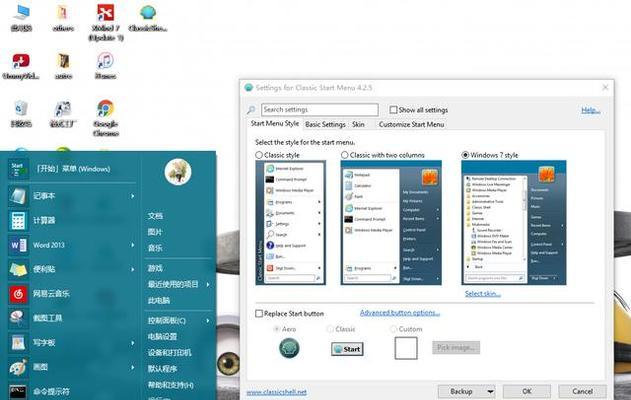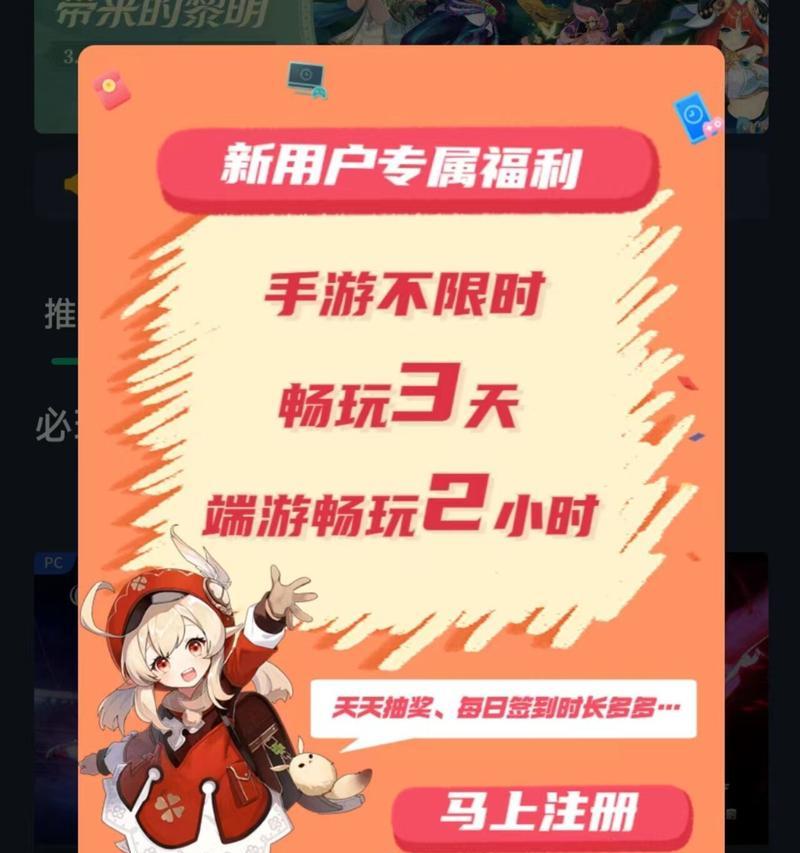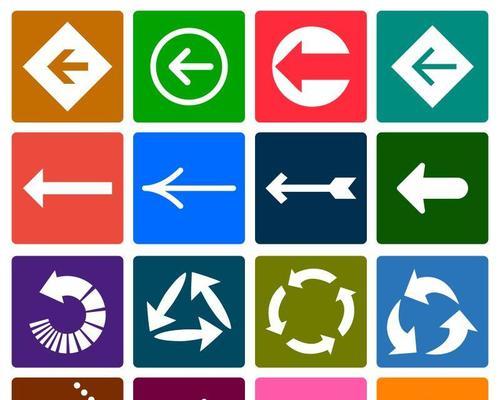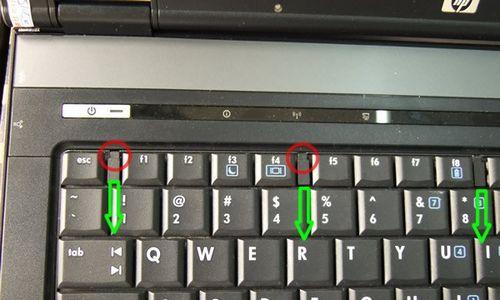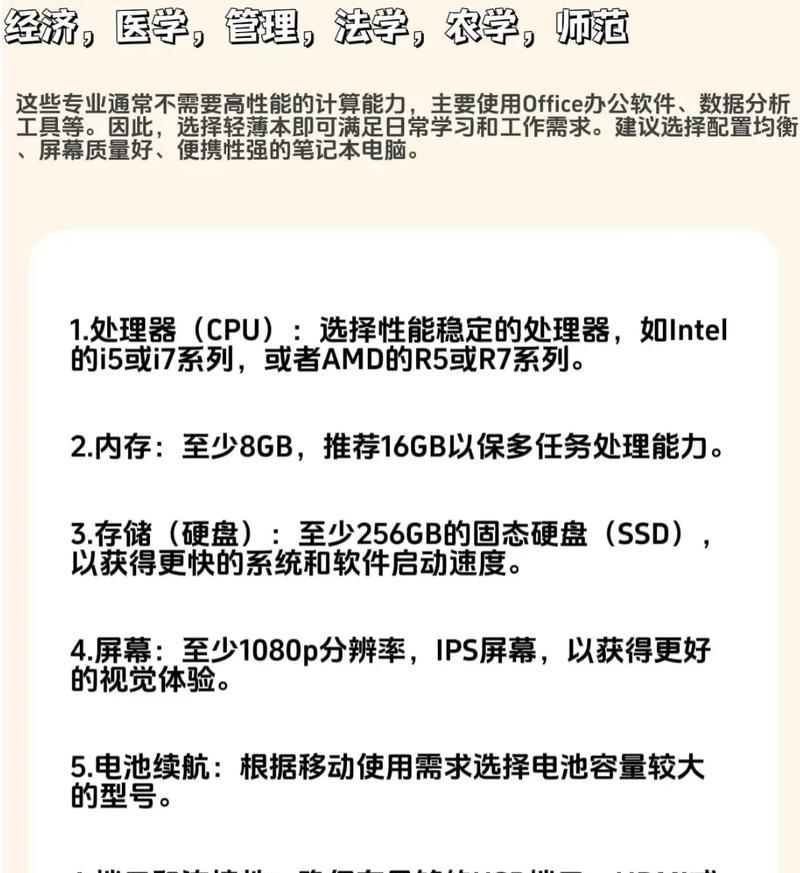Win10的界面设计和布局相较于Win7有很大的变化,但是对于习惯了Win7经典样式的用户来说,可能不太适应。本教程将为大家介绍如何将Win10的界面布局改造成Win7经典样式,让你在使用Win10的同时感受到熟悉的操作体验。
1.开始菜单的还原
通过修改注册表的方法,将Win10默认的开始菜单还原成类似于Win7的经典样式。
2.任务栏的调整
调整任务栏的高度、位置和显示方式,使其更贴合Win7的布局风格,并隐藏一些不常用的图标。
3.恢复Win7经典桌面图标
将Win10默认的桌面图标替换成Win7中常见的桌面图标,还原经典风格。
4.修改系统字体
通过更改系统字体设置,让Win10的字体更接近Win7的风格,增强整体的一致性。
5.还原传统文件资源管理器界面
修改注册表设置,将Win10默认的文件资源管理器界面还原成Win7的样式,更方便快捷地管理文件和文件夹。
6.调整窗口边框和标题栏样式
修改系统主题设置,让窗口边框和标题栏的样式更类似于Win7,提升整体的视觉体验。
7.还原Win7的任务栏预览效果
通过修改系统设置,恢复Win7中任务栏预览的效果,方便查看打开的应用程序窗口。
8.自定义桌面背景和壁纸
选择经典的Win7桌面背景和壁纸,让整个界面更符合你的喜好和习惯。
9.还原Win7的窗口最小化和最大化动画效果
修改系统设置,使窗口最小化和最大化时呈现出Win7经典的动画效果,增加使用的愉悦感。
10.调整系统声音设置
通过调整系统声音设置,将Win10默认的声音效果更换成Win7经典的声音方案,让你感受到熟悉的提示音。
11.还原经典的开始按钮
使用第三方工具或修改系统文件,将Win10默认的开始按钮替换成经典的Win7开始按钮样式。
12.优化任务栏上的通知区域
调整通知区域的图标显示方式和顺序,让其更符合Win7的布局和使用习惯。
13.恢复Win7的窗口操作快捷键
通过修改系统设置,将Win7中常用的窗口操作快捷键还原回来,提升操作效率。
14.定制桌面快捷方式和右键菜单
对桌面上的快捷方式和右键菜单进行定制,使其更符合个人需求和使用习惯。
15.备份和保存设置
在改造Win10界面布局为Win7样式之后,将设置进行备份和保存,以便日后需要恢复或重新安装系统时使用。
通过以上的步骤和方法,你可以轻松地将Win10的界面布局改造成经典的Win7样式,让你在使用新系统的同时仍然能够享受到熟悉的操作体验。希望本教程能够帮助到你,让你更舒适地使用Windows操作系统。
一步步教你将Win10界面改造为Win7风格
随着时间的推移,很多人对Windows7的界面布局产生了深深的喜爱和留恋。然而,Windows10作为微软的最新操作系统,带来了全新的界面设计。如果你想把Win10的界面改造成Win7风格,本文将一步步教你如何实现,让你重新享受老版本的视觉体验。
准备工作-下载Win7主题包
在开始进行Win10界面改造之前,你需要先下载合适的Win7主题包。通过在网上搜索或者从已知的资源网站中下载合适的主题包文件。
安装并应用Win7主题包
下载好Win7主题包后,你需要解压文件,并将其中的主题文件安装到你的电脑上。安装完成后,你可以通过设置菜单找到并应用新安装的Win7主题。
更改任务栏样式
Win10与Win7最明显的不同之一就是任务栏的样式。想要将任务栏样式改为Win7风格,你需要通过右键点击任务栏,选择任务栏设置,在“任务栏外观”中进行相应的设置调整。
调整开始菜单
Win10的开始菜单采用了全新的设计风格,与Win7截然不同。想要恢复Win7的开始菜单布局,你可以通过右键点击任务栏,选择“开始”选项,在“开始菜单样式”中选择Win7风格。
更改桌面图标
Win10默认的桌面图标与Win7也有所不同,如果你想要还原Win7的桌面图标样式,只需右键点击桌面,选择“个性化”,再点击“主题设置”,在下方选择Win7主题中的桌面图标即可。
调整窗口外观
Win10的窗口外观与Win7有很大的不同,如果你希望窗口外观与Win7一致,可以通过右键点击桌面,选择“个性化”,再点击“颜色”选项,在下方选择合适的颜色和样式。
更改文件资源管理器布局
Win10的文件资源管理器布局与Win7也有所区别。要将Win10的文件资源管理器布局改为Win7风格,你可以打开文件资源管理器,点击“查看”选项卡,在“布局”中选择详细信息。
还原Win7的默认壁纸
Win10的默认壁纸与Win7也有所不同,如果你希望还原成Win7的壁纸,可以在网络上搜索合适的Win7壁纸并进行设置。
调整通知中心样式
Win10的通知中心样式也与Win7有所不同。如果你希望将通知中心样式调整为Win7风格,可以通过点击右下角的通知中心图标,在弹出的窗口中选择相应的设置。
更改锁屏界面
Win10的锁屏界面也是与Win7不同的一点。要将锁屏界面恢复为Win7风格,你可以点击开始菜单,选择“设置”进入设置菜单,点击“个性化”,在左侧选择“锁屏”,然后在右侧选择Win7风格的布局。
修改系统字体
Win10的系统字体也与Win7有所不同。如果你想要将系统字体调整为Win7风格,可以打开“开始菜单”,选择“设置”,进入“个性化”菜单,然后点击“字体”选项,在下方选择合适的字体样式。
调整任务栏按钮大小
Win10的任务栏按钮大小与Win7也有所不同。如果你希望将任务栏按钮大小调整为Win7风格,可以通过右键点击任务栏,选择“任务栏设置”,在“任务栏按钮”中选择合适的大小。
自定义快速访问工具栏
Win10的快速访问工具栏与Win7有所区别。如果你想要将快速访问工具栏调整为Win7风格,可以在文件资源管理器中点击“查看”选项卡,然后点击“选项”按钮,在弹出的窗口中选择“工具栏”选项卡,在下方选择适合的工具栏样式。
调整系统声音
Win10的系统声音也是与Win7有所不同。如果你想要将系统声音调整为Win7风格,可以点击开始菜单,选择“设置”,进入“个性化”菜单,然后点击“声音”选项,在下方选择合适的声音样式。
通过以上步骤,你已经成功将Win10的界面布局改造为Win7风格。现在,你可以重新享受到老版本的视觉体验,并且继续使用最新的操作系统功能。希望这篇教程对你有帮助!