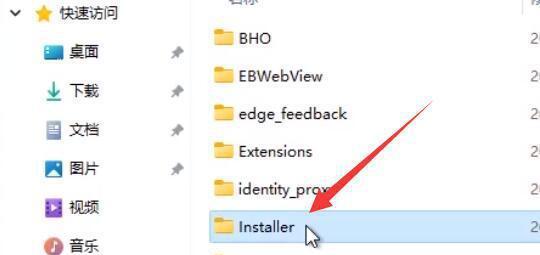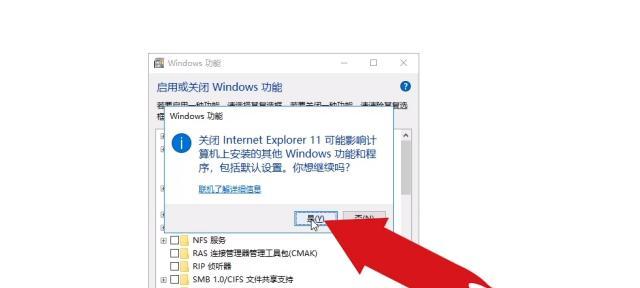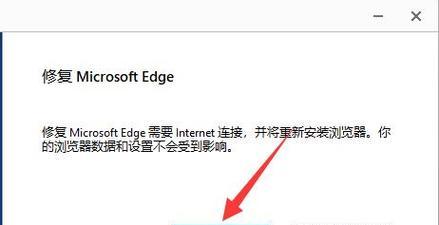随着微软推出全新的操作系统Win11,很多用户想要将自己喜欢的浏览器设置为默认浏览器,本文将详细介绍在Win11系统下如何修改默认浏览器的方法。
1.打开“设置”应用
打开开始菜单,点击右侧的设置图标,进入Win11系统的设置应用。
2.选择“应用”
在设置应用中,找到并点击“应用”选项,这将会打开应用相关的设置。
3.进入“默认应用”
在“应用”页面,向下滚动并找到“默认应用”选项,在列表中选择“浏览器”。
4.选择默认浏览器
在“浏览器”选项中,将会列出所有安装在你的电脑上的浏览器。点击你想要设置为默认浏览器的选项。
5.确认修改
确认你选择的浏览器已经成功设置为默认浏览器后,关闭设置应用。
6.重新启动浏览器
如果你的默认浏览器当前正在运行,关闭它并重新启动。这将确保新的默认设置生效。
7.检查默认浏览器
重新启动浏览器后,打开任意一个链接,检查是否已经成功修改为你选择的默认浏览器。
8.修改默认浏览器的提示
如果Win11系统提示你将浏览器设置为默认浏览器,请点击提示中的“设置为默认浏览器”按钮,按照提示进行操作。
9.手动修改默认浏览器
如果以上方法无法修改默认浏览器,你可以尝试手动修改。打开默认浏览器的设置,找到相关选项,将其设置为默认浏览器。
10.检查系统更新
有时候Win11系统的更新可能会导致默认浏览器被重置,因此在无法修改默认浏览器时,检查系统更新并安装最新的更新可能会有帮助。
11.重置默认应用设置
如果以上方法都无效,你可以尝试重置默认应用设置。打开设置应用,点击“应用”选项,然后找到“重置”按钮。
12.重启系统
在重置默认应用设置后,重新启动你的电脑,然后再尝试修改默认浏览器。
13.检查第三方软件
某些第三方软件可能会干扰你修改默认浏览器的操作,检查并卸载这些软件可能会解决问题。
14.寻求技术支持
如果你尝试了以上方法仍然无法修改默认浏览器,建议寻求相关技术支持,他们可能能够提供更专业的解决方案。
15.
通过以上方法,你可以轻松地在Win11系统下修改默认浏览器,让你的操作更加顺畅和个性化。如果遇到问题,记得检查系统更新和第三方软件,并考虑重置默认应用设置或寻求技术支持。
如何在Win11上修改默认浏览器
随着Win11的发布,许多人都对其新的界面和功能感到兴奋。然而,有些人可能对Win11默认浏览器不太满意,希望能够自由选择使用自己喜欢的浏览器。本文将详细介绍如何在Win11上修改默认浏览器,让您获得个性化的上网体验。
1.Win11中默认浏览器设置的意义
2.确认当前默认浏览器
3.下载并安装自己喜欢的浏览器
4.开始修改默认浏览器的步骤
5.打开Win11的设置应用
6.找到“应用”选项并点击
7.选择“默认应用”
8.找到并点击“Web浏览器”
9.在弹出的选项中选择自己喜欢的浏览器
10.保存设置并关闭设置应用
11.重新打开任意链接测试默认浏览器是否已更改
12.如果默认浏览器未更改,重新进行设置
13.解决常见问题:无法修改默认浏览器
14.检查系统更新以确保获得最新功能
15.享受个性化的上网体验
内容详述:
1.Win11中默认浏览器设置的意义:
通过修改默认浏览器,您可以自由选择使用您喜欢的浏览器,以获得更好的上网体验和功能定制。
2.确认当前默认浏览器:
在进行修改之前,首先需要确认当前系统中的默认浏览器,以便做出相应的修改。
3.下载并安装自己喜欢的浏览器:
如果您还没有喜欢的浏览器,可以在互联网上下载并安装一款您喜欢的浏览器。
4.开始修改默认浏览器的步骤:
确认了当前默认浏览器并安装好自己喜欢的浏览器后,接下来可以开始修改默认浏览器的步骤。
5.打开Win11的设置应用:
点击任务栏上的“开始”按钮,在弹出的菜单中找到并点击“设置”。
6.找到“应用”选项并点击:
在Win11的设置应用中,您会看到多个选项,找到并点击“应用”。
7.选择“默认应用”:
在“应用”选项中,您会看到“默认应用”选项,点击它来进入默认应用设置。
8.找到并点击“Web浏览器”:
在默认应用设置中,您会看到“Web浏览器”选项,找到它并点击。
9.在弹出的选项中选择自己喜欢的浏览器:
在选择浏览器的弹出选项中,您会看到已安装的浏览器列表,选择您喜欢的浏览器。
10.保存设置并关闭设置应用:
确定选择了喜欢的浏览器后,点击保存按钮并关闭设置应用。
11.重新打开任意链接测试默认浏览器是否已更改:
为了确认修改已生效,可以重新打开任意链接,查看默认浏览器是否已经更改为您喜欢的浏览器。
12.如果默认浏览器未更改,重新进行设置:
如果默认浏览器未更改成功,可能是之前的设置未生效或存在其他问题,可以重新进行上述设置步骤。
13.解决常见问题:无法修改默认浏览器:
如果您在修改默认浏览器时遇到问题,本段提供一些常见问题的解决方法。
14.检查系统更新以确保获得最新功能:
Win11的升级版本可能会带来一些新的功能和修改,确保系统更新到最新版本可以获得更好的体验。
15.享受个性化的上网体验:
通过修改默认浏览器,您可以开始享受个性化的上网体验,更好地满足自己的需求和习惯。
通过本文的步骤指导,您可以轻松地在Win11上修改默认浏览器,享受个性化的上网体验。记得遵循每个步骤,并根据实际情况解决可能遇到的问题。现在就行动起来,让您的Win11系统更符合您的期望和习惯吧!