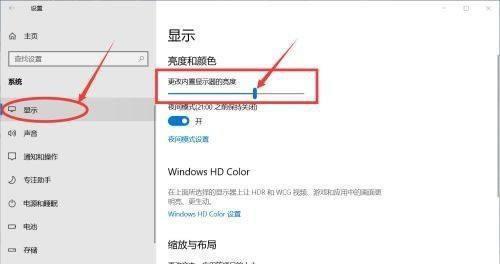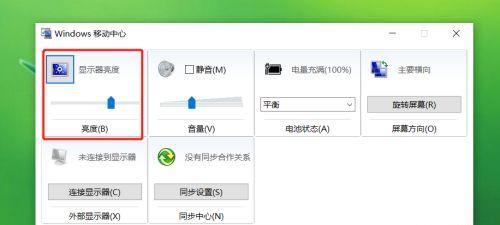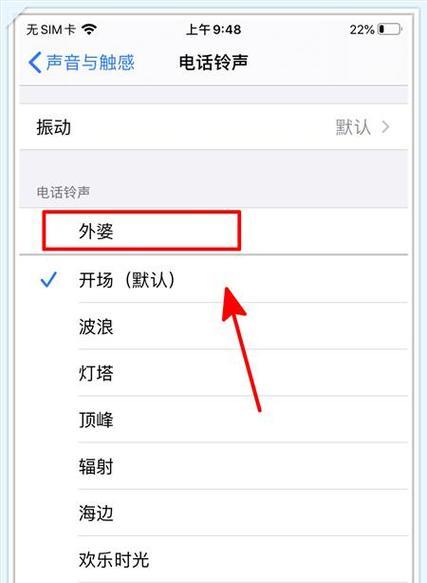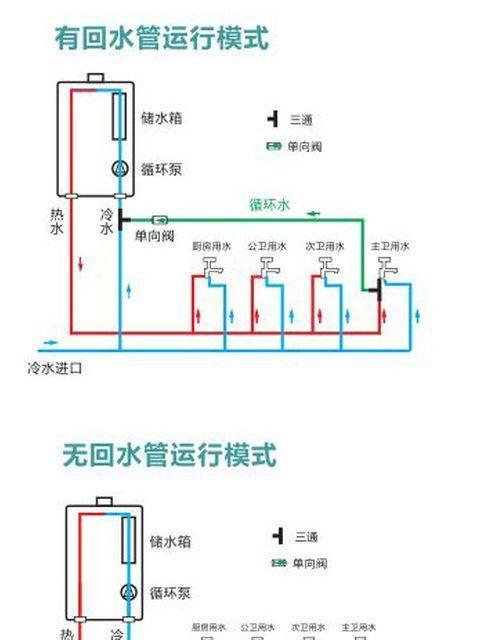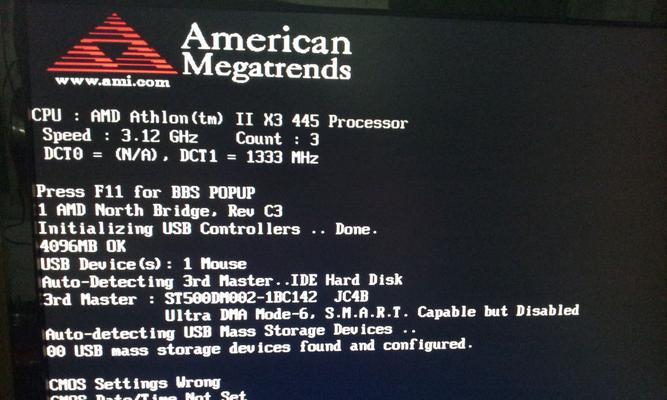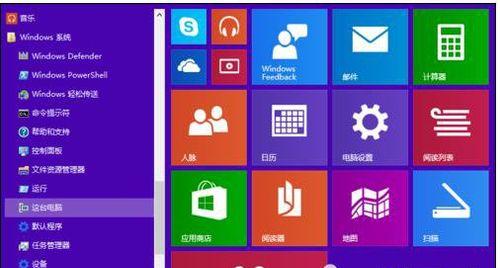随着时间的推移,我们的电脑屏幕可能会变得越来越暗淡。这不仅会让我们的使用体验变得糟糕,还可能对我们的视力造成伤害。然而,很多人并不知道如何调节电脑的亮度,以使屏幕更明亮。本文将为你介绍一些简单而有效的技巧,帮助你调节电脑亮度,让屏幕焕发新生。
调整显示设置中的亮度选项
在电脑的显示设置中,有一个专门的亮度选项,可以让你调整屏幕的亮度。点击开始菜单,找到“设置”选项,然后选择“系统”,再点击“显示”,你就能找到亮度选项了。通过滑动滚动条,你可以调整屏幕的亮度。这是最简单且常见的调节亮度的方法。
使用键盘快捷键调节亮度
大多数笔记本电脑都配备了特定的功能键,可以用来调节屏幕亮度。通常,你可以在键盘的顶部或侧面找到一个带有太阳标志的按键。同时按住功能键(通常是Fn键)和亮度调节键(带有太阳标志的按键),就可以调节屏幕的亮度了。按下亮度增加键可以让屏幕变亮,按下亮度减小键可以让屏幕变暗。
使用电源管理选项调节亮度
一些电脑还提供了电源管理选项来调节屏幕的亮度。在电源管理设置中,你可以选择不同的电源计划,并根据需要进行自定义设置。一般来说,更高性能的电源计划会使屏幕更亮,而更省电的电源计划则会使屏幕更暗。你可以根据实际情况选择适合自己的电源计划。
使用第三方软件调节亮度
除了操作系统自带的亮度调节功能,你还可以使用一些第三方软件来调节屏幕亮度。f.lux是一款非常受欢迎的软件,它可以根据时间和你所在的位置自动调节屏幕的亮度和色温,以保护你的视力。还有一些专门用来调节屏幕亮度的软件,如BrightnessControl、Dimmer等等,它们都可以帮助你更精确地控制屏幕亮度。
调整背景光照
有时候,电脑屏幕看起来暗淡可能是因为周围环境的背景光线太亮。你可以尝试调整周围环境的光照,比如拉上窗帘或换一个更暗的房间使用电脑。这样一来,屏幕就会看起来更明亮。
定期清洁屏幕
灰尘和污渍会使屏幕变暗,影响观看效果。定期清洁屏幕是保持屏幕亮度的重要步骤。使用专业的屏幕清洁剂和柔软的纤维布轻轻擦拭屏幕表面,可以去除灰尘和污渍,使屏幕更加明亮。
更新显卡驱动程序
过时的显卡驱动程序可能导致屏幕变暗。定期检查并更新显卡驱动程序是保持屏幕亮度的一种重要方法。你可以访问显卡制造商的官方网站,下载并安装最新的显卡驱动程序。
关闭自动调节亮度功能
有些电脑上有一个自动调节亮度的功能,它可以根据环境光线的变化自动调节屏幕亮度。尽管这个功能在某些情况下可能很有用,但在其他情况下它可能会导致屏幕变暗。如果你觉得屏幕亮度不稳定或无法满足你的需求,可以尝试关闭这个功能。
使用外接显示器
如果你觉得笔记本电脑的屏幕太暗了,而且其他方法无法解决问题,那么你可以考虑使用外接显示器。外接显示器通常拥有更高的亮度范围和更好的显示效果,可以帮助你解决屏幕太暗的问题。
调整色彩模式
除了亮度,色彩模式也会影响屏幕的明亮程度。在显示设置中,你可以找到色彩选项。通常,你可以选择“标准”、“电影”、“游戏”等不同的模式。尝试选择一个亮度较高的色彩模式,看看是否能让屏幕看起来更明亮。
增加对比度
适当增加屏幕的对比度也可以提高屏幕的亮度。在显示设置中,你可以找到对比度选项。通过调整对比度滑块,你可以增加屏幕的对比度,使图像更鲜明、更明亮。
调整屏幕分辨率
更高的屏幕分辨率通常会使图像更清晰,但同时也会使图像看起来更暗。如果你觉得屏幕太暗了,可以尝试降低屏幕分辨率,看看是否能提高亮度。
注意保护眼睛
虽然我们希望屏幕亮度越高越好,但是过高的亮度对眼睛可能有害。使用电脑时,应注意调节适合自己的亮度,同时还要注意保护眼睛,如每隔一段时间休息片刻,进行眼部放松运动等。
校准显示器
显示器校准是一种通过调整色彩和亮度来改善显示效果的方法。你可以使用一些专业的校准工具或软件来校准显示器,使其达到最佳的亮度和色彩效果。
通过调整显示设置中的亮度选项、使用键盘快捷键调节亮度、使用电源管理选项调节亮度、使用第三方软件调节亮度、调整背景光照、定期清洁屏幕、更新显卡驱动程序、关闭自动调节亮度功能、使用外接显示器、调整色彩模式、增加对比度、调整屏幕分辨率、注意保护眼睛、校准显示器等方法,你可以轻松地调节电脑亮度,让屏幕焕发新生。保持适宜的亮度不仅可以提高使用体验,还有助于保护我们的视力。所以,快来尝试这些技巧,让你的电脑屏幕一亮如新吧!
电脑太暗了
现代社会,电脑已经成为我们生活中必不可少的工具之一。然而,有时候我们会发现电脑屏幕过于暗淡,影响了我们的使用体验。幸运的是,通过一些简单的技巧,我们可以调整电脑的亮度,让屏幕更加明亮和舒适。本文将为您介绍一些调亮度的技巧,帮助您解决这个问题。
一:调节亮度的必要性
电脑屏幕过暗不仅会造成我们眼睛的疲劳,还可能导致视力问题。适当地调整亮度可以提高我们的舒适度,并且减少对眼睛的伤害。
二:使用电脑自带的亮度控制
大多数电脑都有自带的亮度控制功能,可以通过按键或者设置界面进行调节。这是最简单和直接的方式,只需按下亮度增加或减少的按键,或者在设置中拖动亮度滑块即可。
三:调整显示器的亮度
如果您使用的是外接显示器,那么可以通过直接调整显示器上的亮度按钮来改变屏幕亮度。通常,在显示器的菜单中有一个亮度选项,您可以根据需要进行调节。
四:使用操作系统的亮度控制
操作系统如Windows和MacOS也提供了亮度控制功能。在Windows系统中,您可以通过电源选项或者设置中的显示选项来调整亮度。而在MacOS中,则可以通过点击右上角的亮度图标来进行调节。
五:使用第三方软件调节亮度
除了操作系统自带的亮度控制,还有一些第三方软件也可以帮助我们调节电脑的亮度。在Windows系统中,有一些免费的软件像f.lux和Dimmer可以根据时间自动调整屏幕亮度,保护眼睛并提高工作效率。
六:调整背光亮度
背光是影响电脑屏幕亮度的重要因素。通过调整背光亮度,我们可以改变屏幕的明亮程度。在大多数笔记本电脑上,可以通过Fn按键加上屏幕亮度调节按键来实现。
七:使用外部光源
一个简单的方法是调整使用环境的光线。如果环境过于暗淡,电脑屏幕就会显得更暗。所以,您可以开启更多的灯光,或者调整窗帘,使光线更明亮,从而提高电脑屏幕的可见性。
八:减少反射
反射是另一个可能导致屏幕显得暗淡的问题。您可以通过调整显示器的位置,避免光源直接反射到屏幕上,或者在显示器上安装反射控制的屏幕保护膜来减少反射。
九:调整色温
除了亮度,色温也会影响电脑屏幕的明亮度。较高的色温会让屏幕显得更明亮,而较低的色温则会让屏幕显得更暗。您可以根据个人喜好和使用环境来调整电脑屏幕的色温。
十:自动亮度调节
一些高端笔记本电脑和智能手机会配备自动亮度调节功能。这种功能可以根据环境光线的强弱自动调整屏幕的亮度,确保我们的视觉体验始终处于最佳状态。
十一:亮度调节的注意事项
调整亮度时需要注意不要调得太亮或太暗,以免眼睛不适。长时间使用电脑的人还可以尝试每隔一段时间休息几分钟,让眼睛得到放松。
十二:调亮度对眼睛健康的影响
适当调亮度能减轻眼睛的疲劳感,缓解干眼症和视疲劳等问题。保持合适的亮度对我们的眼睛健康非常重要。
十三:与电脑屏幕相关的其他注意事项
除了亮度,还有其他一些因素也会影响电脑屏幕的舒适度,例如对比度、分辨率等。我们可以根据个人需求进行适当的调整,以获得更好的视觉体验。
十四:护眼小贴士
除了调节电脑亮度,我们还可以通过其他方式来保护眼睛。保持良好的用眼姿势,避免长时间盯着屏幕,适当调整屏幕的高度和角度等。
十五:结语:明亮的屏幕,舒适的体验
通过本文提到的一些技巧和方法,您可以轻松地调整电脑屏幕的亮度,获得更明亮、舒适的视觉体验。保护眼睛健康,享受电脑带来的乐趣和效率吧!