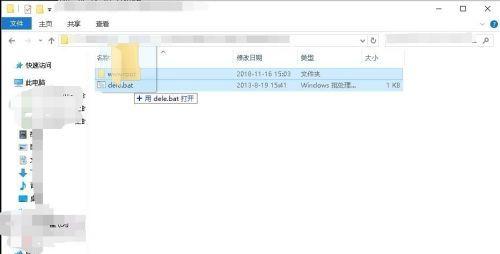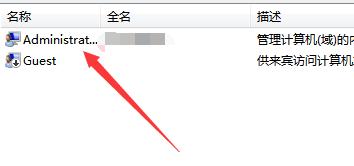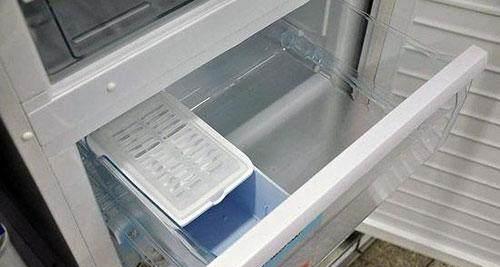在使用电脑的过程中,我们经常需要与文件夹打交道。有时,我们可能会将文件夹的管理员权限给予其他用户,但随着时间的推移,我们可能需要解除这些权限。本文将向您介绍解除文件夹管理员权限的步骤。
一、打开文件资源管理器
在开始菜单中点击“计算机”或者直接在桌面上双击“计算机”图标,打开文件资源管理器。
二、定位到要解除权限的文件夹
在左侧面板中,选择包含要解除权限的文件夹所在的驱动器或文件夹。您可以通过点击相关选项展开目录树来找到该文件夹。
三、右键单击要解除权限的文件夹
在文件资源管理器中找到要解除权限的文件夹后,使用鼠标右键单击该文件夹。
四、选择“属性”选项
在右键菜单中,找到并单击“属性”选项。这将打开一个新窗口,显示有关该文件夹的详细信息。
五、切换到“安全”选项卡
在文件夹属性窗口中,切换到“安全”选项卡。这个选项卡显示了与该文件夹相关的安全设置和权限信息。
六、点击“高级”按钮
在“安全”选项卡下方,您将找到一个名为“高级”的按钮。点击该按钮以访问更高级的权限设置。
七、点击“编辑”按钮
在“高级安全设置”窗口中,找到并单击“编辑”按钮。这将打开一个新的窗口,显示有关选定文件夹的高级权限。
八、选择要解除的用户或组
在“编辑权限”窗口中,您将看到当前具有访问权限的用户或用户组的列表。找到您要解除权限的用户或组,并将其选中。
九、点击“移除”按钮
在“编辑权限”窗口中,点击“移除”按钮。确认您要解除选定用户或组的访问权限。
十、确认更改
回到“高级安全设置”窗口,确保您解除了正确的用户或组的访问权限。然后点击“确定”按钮以应用更改。
十一、点击“确定”按钮
返回文件夹属性窗口,在“安全”选项卡下,您将看到已解除权限的用户或组不再列出。点击“确定”按钮以关闭属性窗口。
十二、验证解除权限是否成功
返回文件资源管理器,找到被解除权限的文件夹,并右键单击该文件夹。选择“属性”,再次打开属性窗口,确保目标用户或组已不再具有权限。
十三、重复步骤六至步骤十一
如果您还需要解除其他用户或组的权限,可以重复步骤六至步骤十一,按需解除。
十四、完成解除文件夹管理员权限
完成所有需要解除权限的用户或组后,您已成功解除文件夹管理员权限。
通过以上的简单步骤,您可以轻松地解除文件夹管理员权限。无论是在个人电脑还是在工作环境中,这项技能都非常实用。记住,解除权限前请务必确认您的操作,以免造成不必要的问题。
如何解除文件夹管理员权限
在电脑使用过程中,我们经常需要对文件夹进行管理和权限设置。但有时候,我们可能会错误地给一个文件夹设置了管理员权限,导致其他用户无法访问或编辑该文件夹。本文将为您介绍如何解除文件夹管理员权限,方便您恢复正常的文件夹使用。
打开文件夹属性
打开需要解除管理员权限的文件夹,右键点击该文件夹,选择“属性”选项,进入文件夹的属性设置界面。
进入安全选项卡
在文件夹属性设置界面中,选择“安全”选项卡,即可查看当前文件夹的权限设置情况。
编辑权限
在安全选项卡中,点击“编辑”按钮,即可对当前文件夹的权限进行编辑操作。
选择用户或组
在编辑权限界面中,点击“添加”按钮,即可添加用户或用户组,用于对文件夹进行访问和编辑。
输入用户名
在添加用户或组界面中,输入需要添加的用户名或用户组名称,并点击“检查名称”按钮进行验证。
选择权限类型
在选择用户或组界面中,选择需要添加的用户或用户组后,点击“确定”按钮,即可返回编辑权限界面。
设置权限
在编辑权限界面中,选择需要添加的用户或用户组,在“权限”一栏勾选相应的权限选项,例如“完全控制”、“读取和执行”等。
应用权限
在编辑权限界面中,点击“应用”按钮,即可将所设置的权限应用到该文件夹。
确认更改
在应用权限后,系统会弹出一个提示框询问是否确认更改。点击“确定”按钮,系统将立即解除文件夹的管理员权限。
关闭属性设置
在确认更改后,点击“确定”按钮,即可关闭文件夹的属性设置界面。
检查权限
解除文件夹管理员权限后,可以重新打开文件夹的属性设置界面,进入安全选项卡,检查文件夹的权限是否已经修改成功。
测试访问
解除文件夹管理员权限后,可以尝试以其他用户身份访问该文件夹,确保解除权限操作已经生效。
保存更改
如果文件夹的管理员权限已经成功解除,并且其他用户可以正常访问和编辑该文件夹,可以点击“确定”按钮保存更改。
解除其他文件夹管理员权限
如果您需要解除其他文件夹的管理员权限,可以重复以上步骤进行操作,以便恢复正常的文件夹使用。
通过以上简单操作步骤,您可以轻松解除文件夹的管理员权限,让其他用户能够正常访问和编辑该文件夹。记住,正确设置文件夹权限可以更好地保护您的文件和隐私安全。