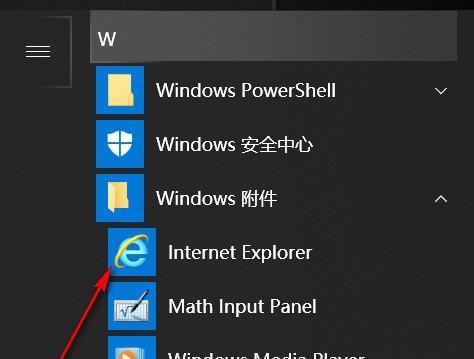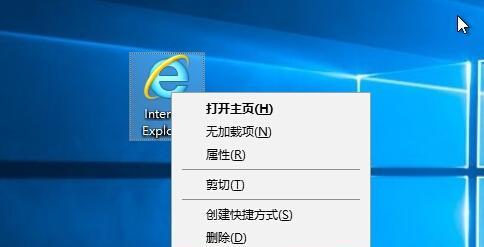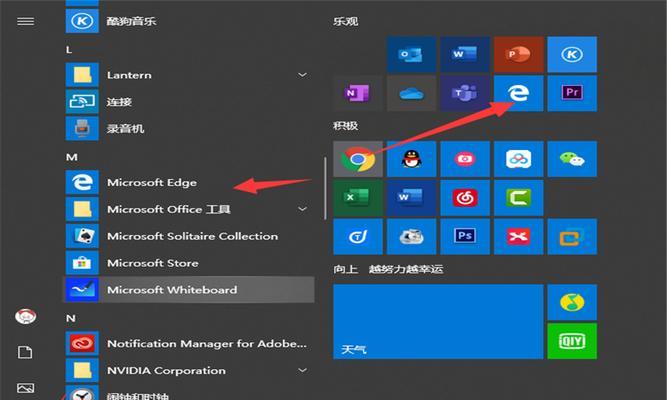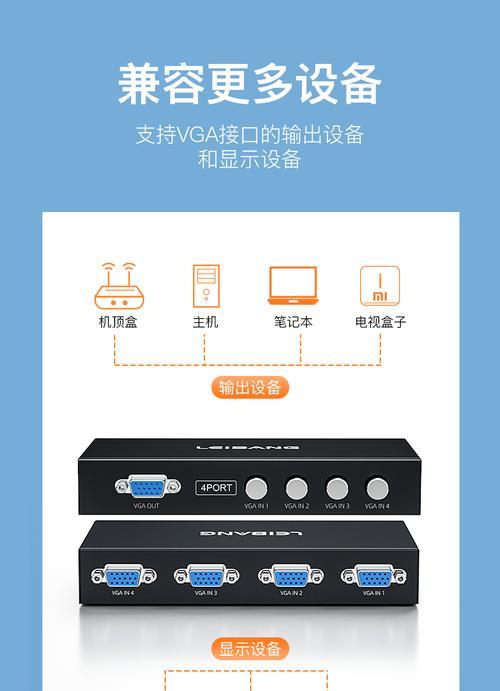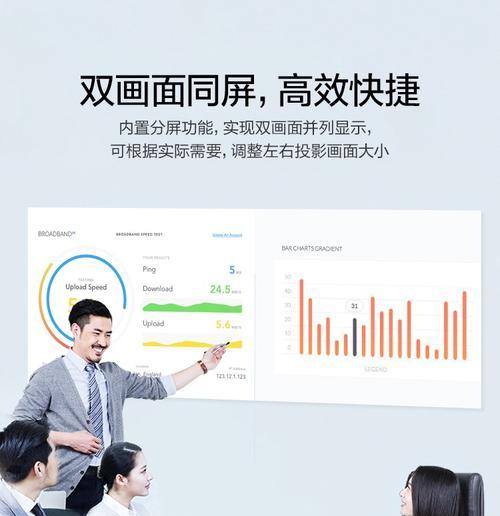随着互联网的发展,越来越多的人习惯在浏览器中进行各种操作,尤其是在Win10系统中,IE(InternetExplorer)作为最常用的浏览器之一。然而,有些用户在Win10系统上发现,桌面上的IE图标竟然消失了。这给他们的操作带来了不便。本文将介绍一种简便的方法来恢复Win10桌面上的IE图标,使用户能够方便地访问浏览器。
一、检查桌面快捷方式
二、查找IE应用程序
三、重新创建IE快捷方式
四、检查IE图标的属性
五、使用搜索功能寻找IE
六、将IE图标从开始菜单拖回桌面
七、使用快速访问创建新的IE图标
八、检查系统设置中的IE可见性选项
九、使用系统还原功能恢复IE图标
十、重新安装IE浏览器
十一、调整桌面图标大小和布局
十二、重新启用桌面图标
十三、更新操作系统
十四、联系技术支持
十五、寻求专业帮助
一、检查桌面快捷方式:用户应该检查桌面上是否存在IE的快捷方式。如果存在,可以尝试点击该图标来打开浏览器。
二、查找IE应用程序:用户可以通过开始菜单或搜索功能来查找IE应用程序。在开始菜单中,用户可以找到一个IE图标,如果找到了,可以将其拖回到桌面上。
三、重新创建IE快捷方式:用户可以尝试重新创建IE的快捷方式,只需在开始菜单中找到IE,右键点击,选择发送到->桌面(快捷方式)。
四、检查IE图标的属性:如果IE图标已经存在,但无法打开浏览器,用户可以尝试右键点击图标,选择属性,检查目标是否正确,并尝试修复或更改目标。
五、使用搜索功能寻找IE:用户可以在Windows搜索栏中输入“InternetExplorer”来寻找IE应用程序,然后将其拖回到桌面上。
六、将IE图标从开始菜单拖回桌面:用户可以在开始菜单中找到IE的快捷方式,然后将其拖回到桌面上。
七、使用快速访问创建新的IE图标:用户可以通过打开文件资源管理器并导航到“C:\ProgramFiles\InternetExplorer”目录,找到“iexplore.exe”,然后将其拖到快速访问栏上,以创建新的IE图标。
八、检查系统设置中的IE可见性选项:用户可以打开“设置”应用程序,选择“个性化”,然后点击“主题”选项卡,在“桌面图标设置”中确保IE图标的可见性被选中。
九、使用系统还原功能恢复IE图标:用户可以尝试使用系统还原功能将系统恢复到IE图标正常显示的状态。
十、重新安装IE浏览器:如果以上方法都无效,用户可以尝试重新安装IE浏览器,以修复可能的软件问题。
十一、调整桌面图标大小和布局:用户可以右键点击桌面,选择“查看”选项,然后调整图标的大小和布局。
十二、重新启用桌面图标:用户可以进入“个性化”设置,选择“主题”,然后点击“桌面图标设置”,确保IE图标被选中并启用。
十三、更新操作系统:用户应该确保他们的操作系统是最新的版本,以避免可能的bug或错误导致IE图标不可见。
十四、联系技术支持:如果用户仍然无法恢复IE图标,他们可以联系技术支持寻求帮助和解决方案。
十五、寻求专业帮助:如果以上方法都无效,用户可以寻求专业人士的帮助,如计算机维修技术员或IT支持团队,以解决问题。
通过本文介绍的方法,用户可以轻松地恢复Win10桌面上的IE图标。无论是通过重新创建快捷方式,调整系统设置,还是通过其他手段,用户可以方便地访问浏览器,并进行各种操作。如果用户仍然遇到问题,建议联系技术支持或专业人士,以获取进一步的帮助和解决方案。
教你恢复消失的IE图标
在使用Windows10操作系统的过程中,有时我们会发现桌面上的IE(InternetExplorer)图标不见了,这对于习惯使用IE浏览器的用户来说是一件非常困扰的事情。本文将为大家介绍一些恢复Win10桌面IE图标的窍门,让你的操作更加便捷。
一、检查IE是否安装
二、查找IE快捷方式
三、在控制面板中恢复IE图标
四、通过注册表恢复IE图标
五、创建新的IE快捷方式
六、使用文件资源管理器恢复IE图标
七、通过更改文件夹选项显示IE图标
八、通过修改桌面图标设置显示IE图标
九、重新安装IE浏览器
十、重新建立IE图标的连接
十一、通过系统还原恢复IE图标
十二、使用第三方软件恢复IE图标
十三、更新操作系统以修复IE图标问题
十四、重置桌面图标排列
十五、联系技术支持获得帮助
一、检查IE是否安装
如果你的电脑上并没有安装IE浏览器,那么自然也就无法在桌面上找到相应的图标。在开始恢复之前,先确保你的电脑上已经安装了IE浏览器。
二、查找IE快捷方式
有时候,IE图标可能被误删除或者移动到其他地方,你可以通过搜索功能在计算机中查找IE快捷方式的位置。在Windows操作系统中,你可以点击开始菜单,然后在搜索框中输入“InternetExplorer”来查找IE快捷方式。
三、在控制面板中恢复IE图标
你可以尝试在控制面板中恢复IE图标。首先打开控制面板,然后选择“程序”或“程序和功能”,在左侧菜单中点击“启用或关闭Windows功能”。在弹出的窗口中,找到“InternetExplorer11”,勾选它并点击确定,系统会自动恢复IE图标。
四、通过注册表恢复IE图标
如果以上方法都无法恢复IE图标,你可以尝试通过修改注册表来实现。首先按下Win+R键打开运行对话框,输入“regedit”并点击确定打开注册表编辑器。在左侧菜单中依次展开HKEY_CURRENT_USER->Software->Microsoft->Windows->CurrentVersion->Explorer->HideDesktopIcons->NewStartPanel,找到“{871C5380-42A0-1069-A2EA-08002B30309D}”键,将其值设为0,重启电脑即可恢复IE图标。
五、创建新的IE快捷方式
如果你找不到原来的IE快捷方式,你可以尝试手动创建一个新的。在桌面上右击空白处,选择“新建”->“快捷方式”,在弹出的对话框中输入“iexplore”(不包含引号),点击下一步并指定IE浏览器的安装路径,最后点击完成即可在桌面上创建新的IE快捷方式。
六、使用文件资源管理器恢复IE图标
你可以通过文件资源管理器来查找和恢复IE图标。打开文件资源管理器,在左侧菜单中点击“此电脑”或“计算机”,然后在地址栏中输入“C:\ProgramFiles\InternetExplorer”(不包含引号),在打开的文件夹中找到“iexplore.exe”文件,右击它并选择“发送到”->“桌面(快捷方式)”,即可在桌面上创建IE快捷方式。
七、通过更改文件夹选项显示IE图标
有时候IE图标可能被隐藏了,你可以通过更改文件夹选项来显示它。首先打开文件资源管理器,点击“查看”选项卡,然后点击“选项”按钮,在打开的对话框中选择“查看”选项卡,找到“隐藏已知文件类型的扩展名”和“隐藏受保护的操作系统文件(推荐)”两个选项,取消勾选它们并点击确定,即可显示IE图标。
八、通过修改桌面图标设置显示IE图标
你可以通过修改桌面图标设置来显示IE图标。在桌面上右击空白处,选择“个性化”,然后点击左侧菜单中的“主题”选项。在弹出的窗口中,点击右侧的“桌面图标设置”,在打开的对话框中勾选“InternetExplorer”选项,点击确定即可显示IE图标。
九、重新安装IE浏览器
如果以上方法都无法恢复IE图标,你可以尝试重新安装IE浏览器。首先打开控制面板,选择“程序和功能”,在左侧菜单中点击“启用或关闭Windows功能”,然后取消勾选“InternetExplorer11”,重启电脑。然后再次打开“启用或关闭Windows功能”,勾选“InternetExplorer11”并重启电脑,系统会重新安装IE浏览器并恢复IE图标。
十、重新建立IE图标的连接
你可以尝试重新建立IE图标的连接。在桌面上右击空白处,选择“新建”->“快捷方式”,在弹出的对话框中输入“C:\ProgramFiles\InternetExplorer\iexplore.exe”(不包含引号),点击下一步并指定快捷方式的名称,最后点击完成即可重新建立IE图标的连接。
十一、通过系统还原恢复IE图标
如果你在改动电脑设置之前备份了系统,你可以尝试通过系统还原来恢复IE图标。打开控制面板,选择“系统和安全”,然后点击“文件历史记录”或“系统”,在左侧菜单中点击“系统保护”,选择“系统还原”,按照向导进行操作,选择一个恢复点并恢复系统,系统会将设置还原到该恢复点,并恢复IE图标。
十二、使用第三方软件恢复IE图标
如果你不想进行繁琐的操作,也可以尝试使用一些第三方软件来恢复IE图标。在互联网上搜索相关的软件,下载并安装它们,然后按照软件提供的操作步骤进行恢复。
十三、更新操作系统以修复IE图标问题
有时候,操作系统的更新可以修复一些问题,包括IE图标的丢失。打开Windows更新,检查是否有可用的更新,如果有,下载并安装它们,然后重启电脑。
十四、重置桌面图标排列
有时候,桌面图标的排列可能导致IE图标看不到。你可以尝试重置桌面图标排列来解决问题。在桌面上右击空白处,选择“查看”->“刷新”,然后再次右击空白处,选择“查看”->“自动排列图标”和“对齐图标网格”,即可重置桌面图标排列。
十五、联系技术支持获得帮助
如果你尝试了以上的方法仍然无法恢复IE图标,那么你可以联系电脑品牌或者Microsoft的技术支持团队,他们会提供进一步的帮助和指导。
Win10桌面IE图标恢复并不是一件难事,通过本文提供的窍门,你可以轻松解决IE图标丢失的问题。如果你在操作过程中遇到困难,可以尝试联系技术支持寻求帮助。希望这篇文章对你有所帮助,让你的Win10操作更加便捷。