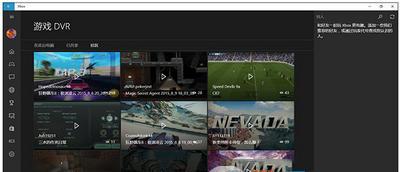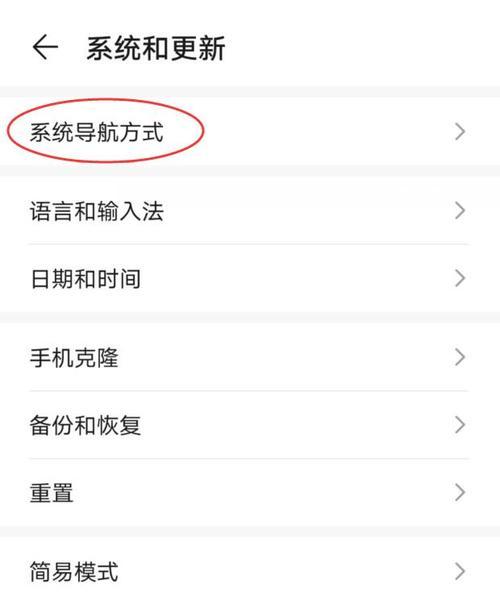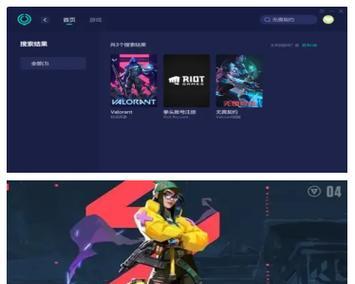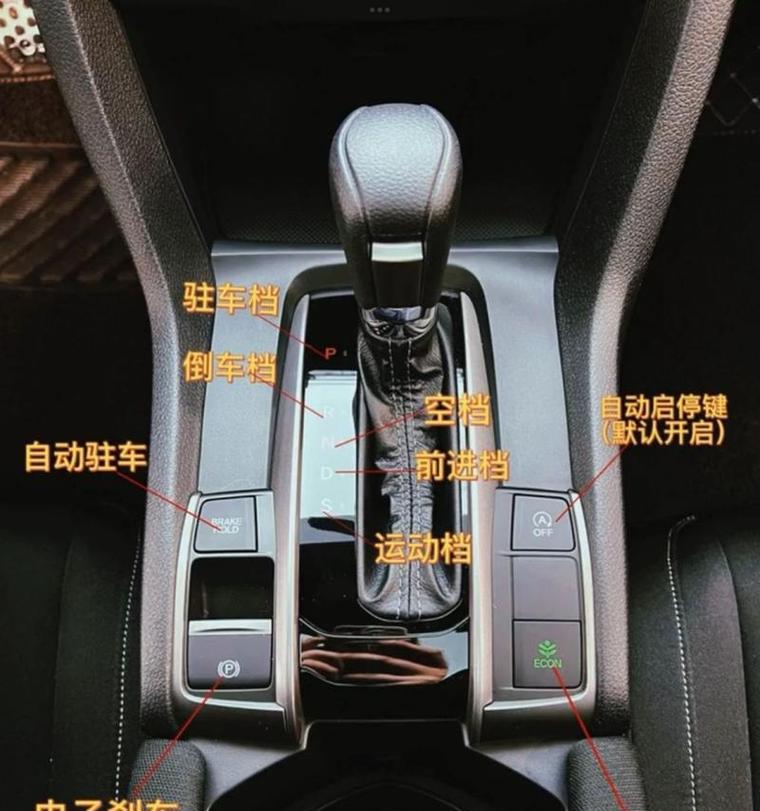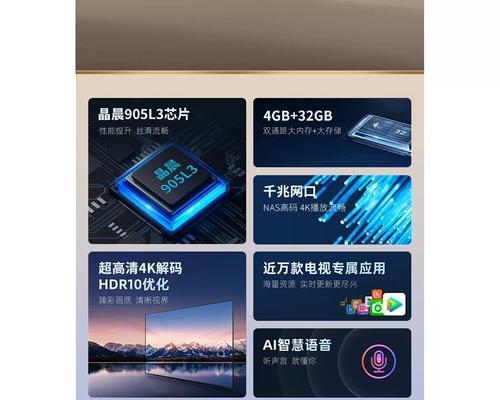在日常工作和学习中,我们经常需要录制屏幕操作来制作教程、演示产品或解决问题。而对于Windows7操作系统的用户来说,系统自带的录屏软件是非常实用的工具。它简单易用,功能齐全,不需要安装额外的软件即可完成录制任务。本文将为您介绍Windows7自带的录屏软件,并分享一些使用技巧,帮助您更好地利用这一工具。
了解Win7自带录屏软件的基本功能
Windows7自带的录屏软件名为“问题步骤记录器”,可以记录您在屏幕上的每一个操作步骤。通过它,您可以录制鼠标移动、键盘输入和点击等动作,并生成一个视频文件。这个软件拥有简洁的界面和直观的操作方式,即使是初学者也能快速上手。
启动Win7自带录屏软件的方法
要启动Windows7自带的录屏软件,您只需按下键盘上的“Win+R”组合键,然后在弹出的运行窗口中输入“psr”并按下回车键。这样就会打开“问题步骤记录器”。您也可以在开始菜单中搜索“问题步骤记录器”来快速找到并打开这个软件。
设置Win7自带录屏软件的录制参数
在启动“问题步骤记录器”后,您可以点击软件界面上的“设置”按钮来调整录制参数。您可以选择录制图像质量、鼠标点击效果和录制时是否包含声音等选项。根据您的实际需求,进行相应的设置即可。
开始录制屏幕操作
在设置好录制参数后,您可以点击软件界面上的“开始录制”按钮来开始录制屏幕操作。此时,软件将会开始记录您的每一个操作步骤,并生成一个视频文件。您可以通过按下键盘上的“Ctrl+Alt+S”组合键暂停或继续录制。
添加注释和说明文字
在录制过程中,如果您想对某些操作进行注释或添加说明文字,可以点击软件界面上的“添加注释”按钮。接着,在弹出的窗口中,您可以使用鼠标进行绘图或输入文字,这些注释和说明文字将会被记录在最终生成的视频文件中。
结束录制并保存视频文件
当您完成录制操作后,可以点击软件界面上的“停止录制”按钮来结束录制过程。软件将会弹出一个保存窗口,您可以选择保存视频文件的路径和文件名,并点击“保存”按钮完成保存操作。
预览和编辑录制好的视频
在保存完视频文件后,您可以点击软件界面上的“查看文件”按钮来预览录制好的视频。如果您觉得有需要进一步编辑视频文件,可以使用专业的视频编辑软件进行剪辑、添加特效等操作。
导出录制过程的详细步骤
除了生成视频文件外,“问题步骤记录器”还可以导出包含录制过程的详细步骤的文档。您可以在软件界面上点击“导出”按钮,并选择导出文件的格式和保存路径。这样,您就可以将录制过程的详细步骤分享给他人或用于后续的编辑和分析。
利用Win7自带录屏软件进行远程支持
对于IT支持人员来说,Windows7自带的录屏软件也是非常有用的工具。通过它,您可以录制您的操作步骤,并将视频文件发送给需要帮助的用户。这样,用户可以通过观看录制好的视频来解决问题,减少了繁琐的文字解释和复杂的操作。
分享Win7自带录屏软件的使用心得
使用Windows7自带的录屏软件进行屏幕录制是一项非常方便和实用的功能。它不仅可以记录您的操作步骤,还可以帮助您制作教程、演示产品和解决问题。通过掌握其使用技巧,您能够更高效地利用这一工具,提高工作和学习效率。
Win7自带录屏软件的优缺点分析
尽管Windows7自带的录屏软件功能齐全且易于使用,但它也存在一些局限性。比如,它只支持录制屏幕操作,无法录制音频;生成的视频文件格式有限,可能无法满足某些特定需求。在一些特殊情况下,您可能需要考虑使用其他专业的屏幕录制软件。
Win7自带录屏软件与第三方屏幕录制软件的比较
与一些流行的第三方屏幕录制软件相比,Windows7自带的录屏软件在功能和操作上可能略显简单。但对于一些基本的屏幕录制需求,它已经足够满足大多数用户的要求。而且,使用自带的软件也无需安装其他软件,方便快捷。
Win7自带录屏软件的使用案例分享
以下是一些使用Windows7自带录屏软件的实际案例分享:
1.制作软件操作教程:通过录制屏幕操作,可以制作软件的使用教程,帮助其他用户更快地掌握软件的操作方法。
2.演示产品功能:将产品的界面和操作步骤录制成视频,可以用于展示产品的功能和特点。
3.远程支持:IT支持人员可以通过录制操作步骤,为远程用户提供更直观和详细的支持。
Win7自带录屏软件的常见问题解答
在使用Windows7自带录屏软件的过程中,您可能会遇到一些问题。下面是一些常见问题的解答:
1.录制出来的视频文件很大怎么办?您可以尝试调整录制参数中的图像质量,降低文件大小。
2.为什么我录制的视频没有声音?问题步骤记录器仅支持录制图像,不支持录制声音。
3.怎样删除某个操作步骤?录制过程中,您可以点击软件界面上的“删除”按钮来删除不需要的操作步骤。
Windows7自带的录屏软件是一款强大而实用的工具,可以帮助用户轻松录制屏幕操作。通过掌握其使用技巧,您能够更高效地利用这一工具,提高工作和学习效率。无论是制作教程、演示产品还是进行远程支持,这款软件都能给您带来便利。但同时也需要注意其局限性,如无法录制音频等。对于特殊需求,您可能需要考虑使用其他专业的屏幕录制软件。
Win7自带的录屏软件推荐
在如今信息爆炸的时代,录屏已经成为一种非常普遍且实用的方式,用于分享屏幕操作、演示教程等。对于Win7用户来说,该系统自带的录屏软件更是方便易用。本文将为您推荐几款Win7自带的录屏软件,并详细介绍其功能和使用方法,助您轻松展示屏幕操作技巧。
录屏软件之WindowsMediaEncoder
介绍Win7自带的首款录屏软件WindowsMediaEncoder,该软件具备录屏、编辑、转码等多种功能,可满足基本的录屏需求。只需几步简单操作,即可开始录制你想要展示的屏幕内容。
录屏软件之GameDVR
介绍Win7自带的另一款录屏软件GameDVR,主要用于游戏玩家录制游戏过程。该软件能够高清、流畅地记录游戏画面,并支持实时添加语音解说和摄像头画面,让你的游戏录制更加生动有趣。
录屏软件之SnippingTool
介绍Win7自带的截图工具SnippingTool,虽然不是专门的录屏软件,但其功能却非常实用。通过该工具,你可以对屏幕上的任意区域进行截图,并添加文字、标记等,快速捕捉并分享屏幕上的重要信息。
录屏软件之WindowsMediaPlayer
介绍Win7自带的多媒体播放器WindowsMediaPlayer,该软件不仅可以播放多种媒体文件,还具备录制功能。通过简单的设置,你可以将想要录制的屏幕内容保存为视频文件,方便后续编辑和分享。
录屏软件之OneNote
介绍Win7自带的笔记软件OneNote,虽然其主要功能是记录和整理笔记,但它也提供了便捷的录屏功能。通过OneNote的录屏工具,你可以将屏幕操作实时记录下来,并与文字、图片等内容一同保存,方便后续查看和编辑。
录屏软件之ProblemStepsRecorder
介绍Win7自带的故障步骤记录器ProblemStepsRecorder,该软件主要用于解决问题和故障排查。通过该工具,你可以记录下出现问题时的屏幕操作步骤,方便后续的问题追踪和解决。
录屏软件之WindowsDVDMaker
介绍Win7自带的DVD制作软件WindowsDVDMaker,虽然不是专门的录屏软件,但它提供了一种将屏幕操作内容制作成DVD的方法。通过简单的步骤,你可以将录制好的屏幕操作内容转换为可在DVD播放器上观看的视频。
录屏软件之WindowsLiveMovieMaker
介绍Win7自带的视频编辑软件WindowsLiveMovieMaker,虽然主要用于视频编辑,但它也提供了录制屏幕的功能。通过该软件,你可以直接在编辑界面中录制屏幕操作内容,并进行简单的编辑和剪辑。
录屏软件之WindowsSoundRecorder
介绍Win7自带的声音录制软件WindowsSoundRecorder,该软件主要用于录制声音,但它也提供了录制屏幕操作的功能。通过该软件,你可以同时录制屏幕操作和声音,达到更加完整的展示效果。
录屏软件之录屏小技巧
分享一些Win7自带录屏软件的使用技巧,如设置录制范围、选择录制声音源、调整画质和帧率等,帮助用户更好地利用这些工具进行屏幕录制。
如何保存和分享录制好的屏幕内容
介绍如何将录制好的屏幕内容保存为视频文件,并推荐几种常见的视频格式和视频分享平台,方便用户将自己的录屏作品分享给他人。
Win7自带录屏软件的优缺点
列举Win7自带录屏软件的优点和缺点,如易用性、功能丰富程度、稳定性等,帮助用户选择适合自己需求的录屏软件。
其他免费录屏软件推荐
推荐几款Win7之外的免费录屏软件,比如OBSStudio、CamStudio等,这些软件在功能和稳定性上可能更加出色,适合对录屏有更高要求的用户。
如何获取和安装Win7自带录屏软件
简要介绍如何获取和安装Win7自带录屏软件,以及一些常见问题的解决方法,确保用户能够顺利使用这些工具。
Win7自带的录屏软件推荐,强调它们的便利性和实用性,以及在展示屏幕操作技巧和解决问题时的重要作用,鼓励读者充分利用这些工具,提升自己的工作效率和学习效果。
Win7自带的录屏软件提供了多种选择,从WindowsMediaEncoder到OneNote、SnippingTool,这些工具为用户提供了简单易用的录屏功能,帮助用户轻松展示屏幕操作技巧。无论是教程演示、游戏录制还是问题排查,这些软件都能满足不同的需求。还推荐了其他免费录屏软件供用户选择,并提供了使用技巧和保存分享的方法。通过合理使用这些工具,用户可以更好地展示自己的屏幕操作,提升工作效率和学习效果。