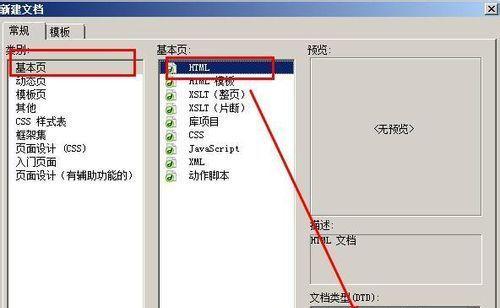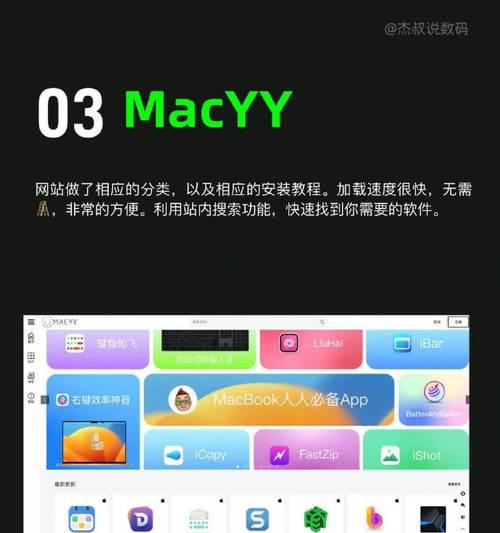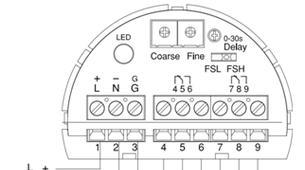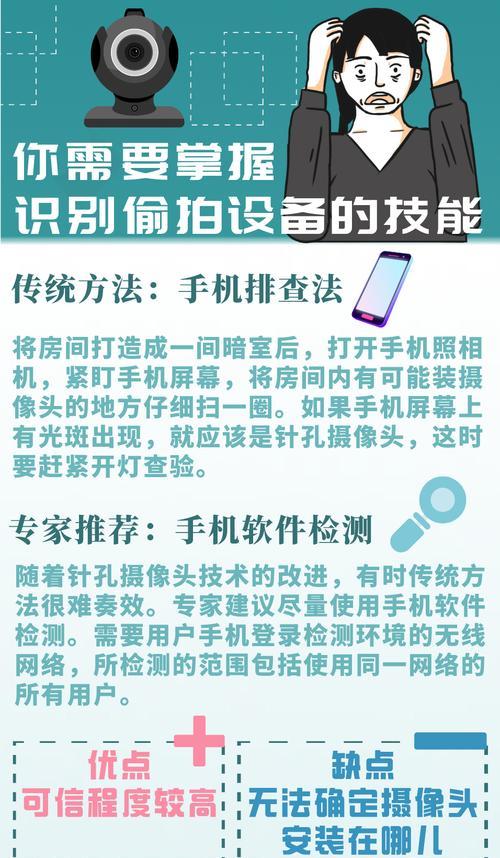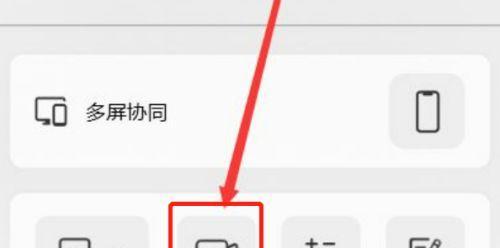在现代社会中,电脑已成为我们工作和生活的必备工具。在许多工作场合中,我们经常需要将网页内容截取下来以供日后查阅或分享。然而,对于一些人来说,电脑网页截图技巧并不是很熟悉。本文将为您介绍一些实用的电脑网页截图技巧,帮助您提高工作效率。
一、如何通过快捷键进行整个网页截图?
通过使用快捷键Ctrl+Shift+F5,您可以轻松地将整个网页进行截图,包括浏览器界面和滚动条。
二、如何通过快捷键截取当前网页?
通过使用快捷键Alt+PrintScreen,您可以截取当前网页的屏幕快照。
三、如何通过浏览器扩展截取网页选定部分?
安装一款浏览器扩展如“AwesomeScreenshot”或“NimbusScreenshot”,您就可以轻松地选择并截取网页上您需要的部分。
四、如何使用剪贴板截取网页?
按下PrintScreen键,将网页截图保存至剪贴板,然后可以在其他应用程序中进行粘贴和编辑。
五、如何使用SnippingTool工具截取网页?
SnippingTool是一款Windows自带的截图工具,它提供了更多的截图选项,如矩形截图、任意形状截图和全屏截图等。
六、如何使用第三方软件进行高级网页截图?
通过使用专业的第三方软件如Snagit或Greenshot,您可以进行更多高级的网页截图操作,如添加标注、调整颜色和大小等。
七、如何在Mac电脑上截取网页?
在Mac电脑上,您可以使用快捷键Command+Shift+4,然后选择需要截取的部分。截图将自动保存到桌面。
八、如何通过浏览器插件进行高级网页截图?
通过安装浏览器插件如Fireshot或Lightshot,您可以进行更多高级操作,如添加文字、绘制箭头等。
九、如何通过网页截图工具进行整个网页截图?
有许多在线网页截图工具如“FullPageScreenCapture”或“CaptureFullPage”,您可以使用这些工具方便地进行整个网页截图。
十、如何截取移动设备上的网页?
使用手机或平板电脑时,您可以通过同时按下电源键和音量减小键来截取网页屏幕快照。
十一、如何将网页截图保存为PDF文件?
通过使用一些PDF转换器或虚拟打印机,您可以将网页截图保存为PDF文件,以便在各种设备上进行查阅。
十二、如何截取长网页并保存为多个图片?
如果网页较长,无法完全显示在屏幕上,您可以通过使用“长截图”功能,将其分割为多个图片并保存。
十三、如何在截图中隐藏敏感信息?
对于需要保护隐私的网页截图,您可以使用马赛克工具或涂抹工具将敏感信息隐藏起来。
十四、如何调整截图的尺寸和分辨率?
通过使用图像编辑软件如AdobePhotoshop或GIMP,您可以调整网页截图的尺寸和分辨率,以满足不同需求。
十五、掌握电脑网页截图技巧可以极大地提高工作效率。无论是通过快捷键、浏览器扩展、剪贴板、截图工具还是第三方软件,都能帮助您轻松地获取所需的网页内容。选择适合您的方法,并在实践中不断探索和提高技巧,让您的工作更加高效。
掌握电脑网页截图技巧,轻松捕捉你所需
在日常工作和学习中,我们经常需要截取电脑上的网页内容。但是,如果没有掌握一些截图技巧,很容易遇到各种繁琐的问题,影响我们的效率。本文将介绍一些实用的电脑网页截图技巧,帮助你轻松捕捉你所需的内容。
快速打开截图工具——SnippingTool
1.1使用快捷键Win+Shift+S呼出SnippingTool
1.2选择“矩形剪切”、“自由剪切”或“全屏剪切”进行截图
1.3将截图保存或复制到剪贴板
利用浏览器的内置截图工具
2.1Chrome浏览器:使用快捷键Ctrl+Shift+I打开开发者工具
2.2Firefox浏览器:使用快捷键Ctrl+Shift+S呼出屏幕截图工具
2.3Edge浏览器:使用快捷键F12打开开发者工具,点击“截图”图标进行截图
使用浏览器插件进行截图
3.1AwesomeScreenshot:一款功能强大的截图工具,支持截取整个页面或自定义区域,并提供编辑和标注功能
3.2Lightshot:简单易用的截图工具,支持快捷键截图和编辑功能,还可以直接上传并分享截图
使用系统自带的截图工具
4.1Windows系统:使用快捷键Win+Shift+S呼出截图工具,选择区域进行截图,并保存到剪贴板或文件
4.2macOS系统:使用快捷键Shift+Command+4呼出截图工具,拖动鼠标选取截图区域,按下空格键进行整个窗口截图
通过网页截图工具进行截图
5.1OnlineScreenshot:无需下载安装,直接在网页上进行截图,并提供多种保存和分享选项
5.2AwesomeScreenshot:不仅支持浏览器插件方式,还提供了在线版截图工具,功能更加强大
使用云存储服务方便截图保存和分享
6.1Google云端硬盘:截图后将图片上传到云端硬盘,方便随时访问和分享
6.2Dropbox:将截图保存在Dropbox文件夹中,可轻松共享给他人
编辑和标注截图内容
7.1使用图片编辑软件(如Photoshop、GIMP等)对截图进行编辑和标注
7.2利用浏览器插件或网页截图工具提供的标注功能,在截图上添加文字、箭头、矩形等
截图后的格式转换和压缩
8.1使用在线工具或软件将截图转换成其他格式(如JPEG、PNG等)
8.2利用压缩工具对截图进行压缩,减小文件大小,方便存储和分享
了解常见问题及解决方法
9.1截图内容显示不完整的解决方法:尝试调整浏览器缩放比例或调整截图工具设置
9.2截图保存失败的解决方法:检查存储路径是否正确,并确保有足够的磁盘空间
电脑网页截图技巧的重要性和应用场景
10.1截图技巧能够提高我们的工作和学习效率,帮助我们更快捷地获取需要的信息
10.2截图技巧可以应用于网页设计、教育培训、演示文稿制作等多个领域
结尾:通过掌握电脑网页截图技巧,我们可以轻松捕捉到所需的内容,并能高效地处理、保存和分享。在日常工作和学习中,这些技巧将成为我们的得力助手,提升我们的工作效率和学习成果。