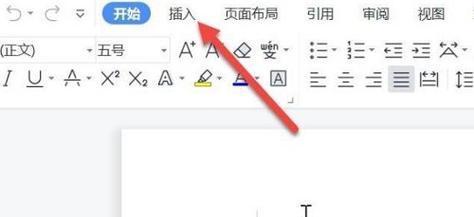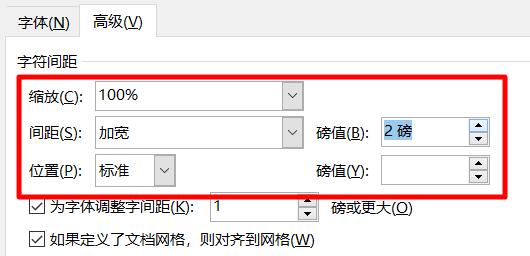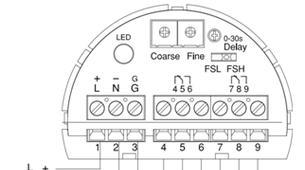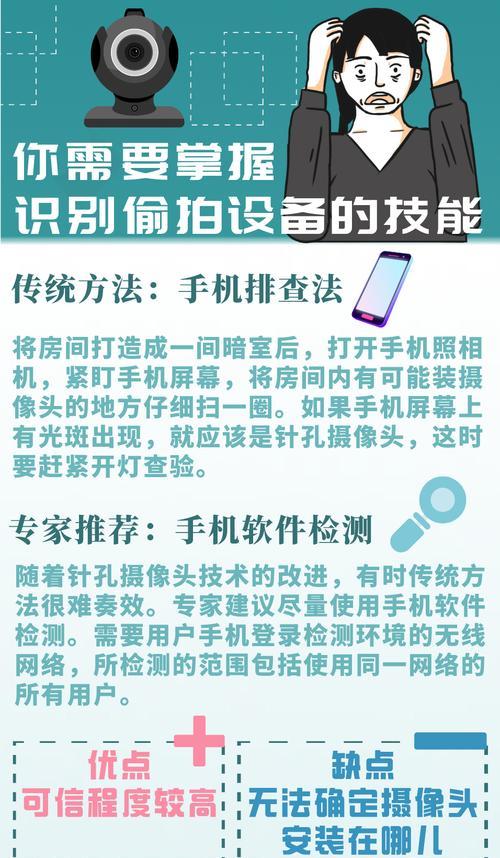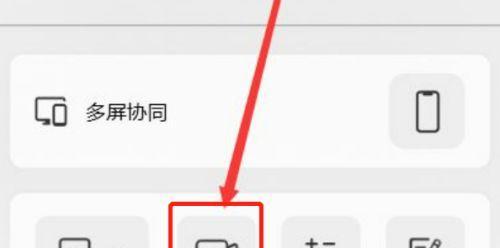在日常办公和学习中,我们常常需要使用空白横线来分隔不同内容或段落,使得文档更加清晰易读。而WPS作为一款功能强大、易于操作的办公软件,提供了多种方法来制作空白横线,让我们更加便捷地完成文档排版。
一、使用“-”符号制作横线
二、通过插入形状绘制空白横线
三、使用表格绘制空白横线
四、利用快捷键制作空白横线
五、调整空白横线的样式和宽度
六、插入文字在空白横线上方
七、调整空白横线的位置和对齐方式
八、调整空白横线的颜色和边框样式
九、复制和粘贴空白横线
十、自定义空白横线样式
十一、插入水平分割线代替空白横线
十二、使用段落边框绘制空白横线
十三、将空白横线应用到整个文档
十四、利用样式模板制作空白横线
十五、保存并导出空白横线模板
“-”符号是最简单的制作空白横线的方式,只需输入连续的减号即可,如“------”。
通过插入形状功能,我们可以在WPS中绘制自定义的空白横线,选择直线形状并调整其长度和粗细即可。
使用表格功能可以更加灵活地制作空白横线,我们可以插入一行单元格,并调整其边框为无颜色,即可获得一个空白横线。
通过快捷键可以快速插入横线,只需按下“Ctrl+Shift+Enter”组合键即可快速插入一条默认样式的空白横线。
在WPS中,我们可以调整空白横线的样式和宽度,如选择不同的线型和颜色,或者调整线条的粗细。
如果需要在空白横线上方插入文字,只需在横线下方留出足够的空白,然后输入所需文字即可。
通过调整空白横线的位置和对齐方式,我们可以实现横线的左对齐、居中对齐或右对齐等效果。
在WPS中,我们还可以调整空白横线的颜色和边框样式,如选择不同的填充颜色或添加边框效果。
如果需要在多个位置使用相同的空白横线,我们可以使用复制和粘贴功能,快速复制一条已有的空白横线。
通过自定义样式,我们可以创建符合自己需求的空白横线样式,包括线型、颜色、粗细等。
除了直接插入空白横线,我们还可以使用水平分割线来代替,它们具有类似的分隔作用。
如果需要在段落的边框上插入空白横线,我们可以使用段落边框功能,调整边框样式为只有上边框即可。
如果想要将同样的空白横线应用到整个文档中的多个位置,我们可以复制并粘贴该空白横线。
通过保存和导出空白横线模板,我们可以将自定义的空白横线样式应用到其他文档中,提高工作效率。
起来,WPS提供了多种简单、方便、高效的方法来制作空白横线,无论是通过快捷键还是插入形状、表格等功能,都能满足我们的需求。不仅如此,我们还可以根据自己的喜好调整空白横线的样式、位置和对齐方式,使得文档更加美观和易读。所以,让我们充分发挥WPS的优势,掌握这些技巧,提升自己的文档排版能力吧!
以WPS打空白横线的简单方法
在日常办公中,我们常常需要使用空白横线来分隔段落或者划分内容,传统的方式可能较为繁琐,但是通过WPS文字处理软件,我们可以轻松实现打空白横线的效果。本文将详细介绍以WPS打空白横线的简单方法,并提供一些实用技巧,帮助您更好地应用。
插入空白横线
通过WPS文字处理软件,我们可以非常简单地在文章中插入空白横线,只需在所需位置点击插入菜单栏中的“符号”选项,然后选择“线条”子菜单中的“水平线”选项即可。
设置空白横线样式
在插入水平线后,我们可以通过选中已插入的水平线,然后点击右键,在弹出的菜单中选择“格式设置”选项来进一步设置水平线的样式,包括粗细、颜色等等。
调整空白横线长度
如果默认插入的水平线长度不符合要求,我们可以通过选中水平线后,点击鼠标右键,在弹出的菜单中选择“大小和位置”选项来进行调整,使其符合我们的需求。
应用特定样式的空白横线
在WPS文字处理软件中,我们可以选择不同样式的空白横线,以便更好地适应不同的文档风格。只需在插入水平线时,在弹出的菜单中选择“样式”选项,然后选择所需的样式即可。
使用快捷键插入空白横线
为了提高工作效率,WPS文字处理软件还提供了插入空白横线的快捷键。只需按下“Ctrl”+“Shift”+“-”即可快速插入空白横线。
插入多条并列空白横线
有时候,我们需要在文章中插入多条并列的空白横线来突出某些内容。此时,只需在插入水平线后,按下“Ctrl”+“Enter”来插入新的段落,并在新段落中继续插入水平线即可。
调整并列空白横线间距
对于并列的空白横线,我们可以通过选中其中一条水平线,然后点击鼠标右键,在弹出的菜单中选择“段落”选项,进一步调整并列水平线之间的间距。
应用自定义样式的空白横线
除了软件提供的默认样式,我们还可以根据需要定义自己的空白横线样式。只需在插入水平线后,选中该水平线,然后点击鼠标右键,在弹出的菜单中选择“格式刷”选项,将其应用到其他位置。
插入倾斜的空白横线
有时候,我们需要在文章中插入倾斜的空白横线以突出某些内容。此时,只需在插入水平线后,选中该水平线,然后点击鼠标右键,在弹出的菜单中选择“旋转”选项,并设置适当的角度即可。
在表格中插入空白横线
对于需要在表格中插入空白横线的情况,我们可以通过在所需单元格中插入水平线来实现。只需选中所需单元格,然后按照前文介绍的方法插入水平线即可。
调整表格中空白横线的宽度
在表格中插入水平线后,我们可以通过选中水平线,并点击鼠标右键,在弹出的菜单中选择“格式设置”选项,来调整水平线的宽度。
在页眉或页脚中插入空白横线
有时候,我们需要在页眉或页脚中插入空白横线以美化文档。此时,只需打开页眉或页脚编辑模式,然后按照前文介绍的方法插入水平线即可。
在幻灯片中插入空白横线
除了文字处理软件,WPS还提供了幻灯片制作功能,我们同样可以在幻灯片中插入空白横线。只需打开幻灯片编辑模式,然后按照前文介绍的方法插入水平线即可。
在PDF中插入空白横线
对于需要在PDF文件中插入空白横线的情况,我们同样可以借助WPS文字处理软件来实现。只需打开PDF文件,然后按照前文介绍的方法插入水平线即可。
通过WPS文字处理软件,我们可以轻松地实现在文章中打空白横线的效果,并根据需要进行样式、长度、间距等的调整。掌握这些简单方法和技巧,可以提高我们的办公效率,让文档呈现更加美观和清晰的排版效果。无论是日常办公还是专业文档制作,WPS都能成为您的得力助手。