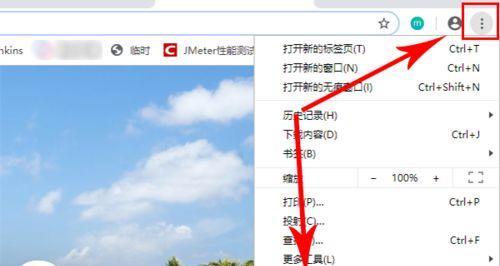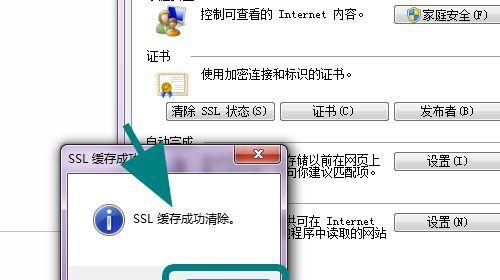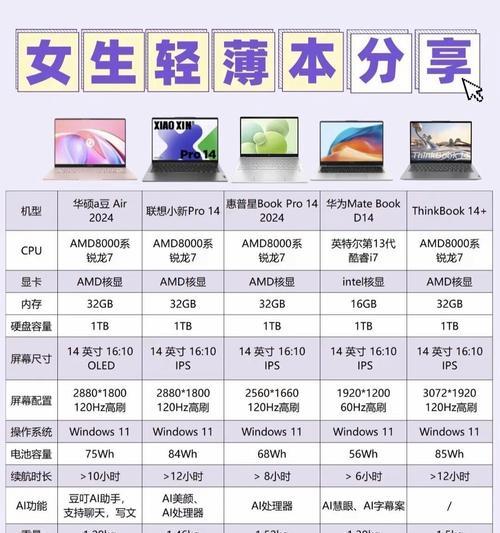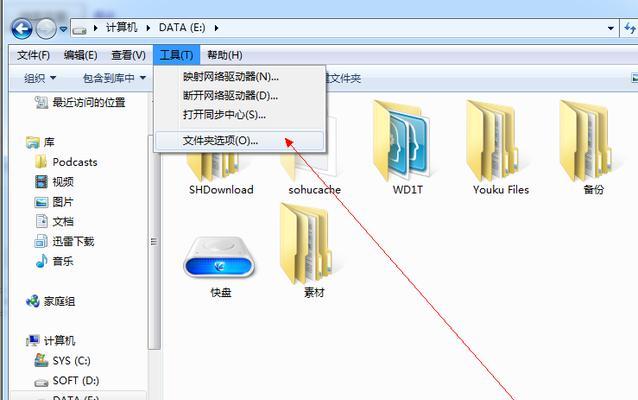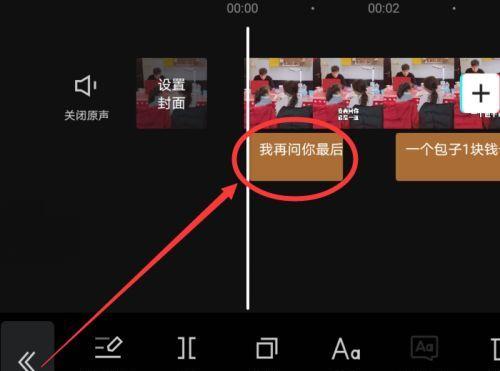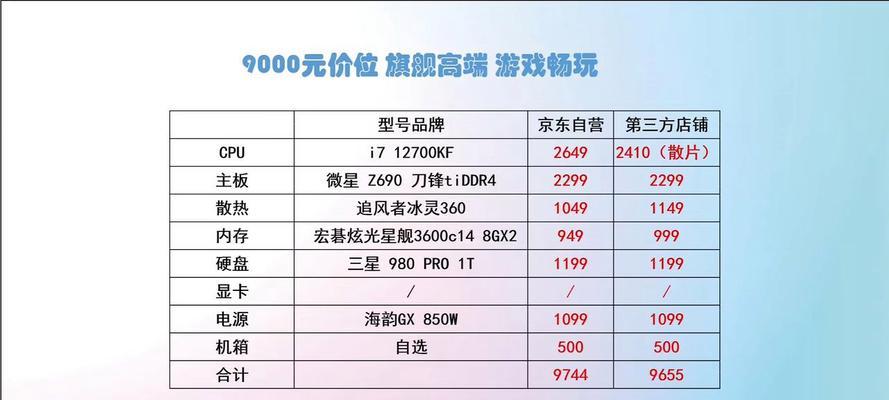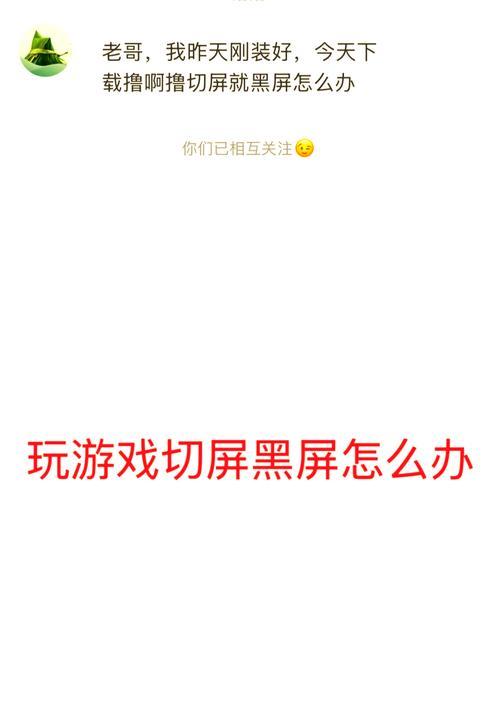随着我们使用电脑上网的频率增加,浏览器缓存可能会占用大量的存储空间并导致网页加载速度变慢。为了解决这个问题,我们需要学习如何清除电脑网页的缓存。本文将介绍一些简单有效的技巧,帮助您轻松清理浏览器缓存,提高上网速度。
1.清除浏览器缓存的作用
-详细介绍浏览器缓存对用户体验和电脑性能的影响。
-解释为什么清除缓存可以提高网页加载速度。
2.使用浏览器的清除缓存功能
-介绍主流浏览器(如Chrome、Firefox、Safari等)的清除缓存功能。
-提供步骤和截图,指导读者如何使用这些功能清除浏览器缓存。
3.快捷键清除缓存
-揭示使用快捷键可以更加方便地清除浏览器缓存。
-提供常见浏览器的快捷键清除缓存方法。
4.清除特定网站的缓存
-介绍如何清除特定网站的缓存,而不影响其他网站的缓存。
-提供不同浏览器的操作步骤。
5.清除DNS缓存
-解释DNS缓存对网页加载的重要性。
-提供清除DNS缓存的方法,以及不同操作系统的特殊指导。
6.使用第三方工具清除缓存
-推荐一些有效的第三方工具,可以快速清除电脑中的所有浏览器缓存。
-介绍这些工具的使用步骤和注意事项。
7.清除插件和扩展的缓存
-解释插件和扩展可能会产生的缓存问题。
-提供清除插件和扩展缓存的方法,以保持浏览器的高效运行。
8.定期自动清理浏览器缓存
-介绍一些定期自动清理浏览器缓存的工具和设置。
-提供步骤和建议,帮助读者设置定期自动清理缓存。
9.清除移动设备上的浏览器缓存
-指导读者如何清除移动设备(如智能手机和平板电脑)上的浏览器缓存。
-提供不同操作系统(如iOS和Android)的清除缓存方法。
10.清除FlashPlayer缓存
-介绍FlashPlayer缓存可能导致的问题。
-提供清除FlashPlayer缓存的方法,确保良好的视听体验。
11.清除历史记录
-解释清除历史记录对隐私保护和提高浏览器性能的重要性。
-提供不同浏览器的清除历史记录方法。
12.清除Cookie和网站数据
-详细介绍Cookie和网站数据对用户体验和隐私的影响。
-提供清除Cookie和网站数据的方法,以及对于不同浏览器的特殊设置。
13.清除SSL状态缓存
-解释SSL状态缓存可能引发的问题。
-提供清除SSL状态缓存的方法,以确保安全的网络通信。
14.清除HTML5本地存储
-介绍HTML5本地存储对于离线应用和用户个人设置的重要性。
-提供清除HTML5本地存储的方法,以便重新加载最新的网页内容。
15.缓存清理后的效果
-清除浏览器缓存的好处和影响。
-提供一些建议,帮助读者保持良好的上网习惯,定期清除缓存以提高电脑性能。
清除电脑网页的缓存是维护良好上网体验的重要一环。通过本文介绍的简单有效的技巧,读者可以轻松地清理浏览器缓存,并提高网页加载速度和电脑性能。建议定期清除缓存,并采取一些自动化的方法来保持良好的上网习惯。
电脑网页缓存清除技巧
在使用电脑上网浏览页面时,难免会遇到页面加载缓慢、网页显示异常等问题,这往往是由于浏览器缓存中积累的临时文件和数据造成的。为了优化网络浏览体验,我们需要学习一些清除电脑网页缓存的技巧。
一、什么是缓存?
通过浏览器访问网页时,会将页面的一些资源文件如图片、CSS样式表、JavaScript脚本等保存在本地的缓存中,下次再次访问同样的网页时,可以直接从缓存中读取,提高加载速度。
二、为什么需要清除缓存?
尽管缓存可以提高页面加载速度,但长时间累积的缓存数据可能会导致网页显示异常、加载缓慢甚至出现错误。定期清除电脑网页缓存非常重要。
三、浏览器自带的清除缓存功能
1.Chrome浏览器:在设置菜单中选择“更多工具”,然后点击“清除浏览数据”,勾选“缓存图片和文件”选项,最后点击“清除数据”按钮。
2.Firefox浏览器:点击工具菜单,选择“选项”,切换到“隐私与安全”选项卡,找到“清除您的最新历史记录”部分,勾选“缓存”选项,点击“清除现在”按钮。
3.Edge浏览器:点击浏览器菜单中的“设置与更多”,选择“隐私、搜索和服务”,找到“清除浏览数据”部分,勾选“缓存图像和文件”选项,点击“清除”按钮。
四、使用快捷键清除缓存
1.Chrome浏览器:按下Ctrl+Shift+Delete组合键,打开清除浏览数据窗口,勾选“缓存图片和文件”选项,点击“清除数据”按钮。
2.Firefox浏览器:按下Ctrl+Shift+Delete组合键,打开清除最新历史记录窗口,勾选“缓存”选项,点击“立即清除”按钮。
3.Edge浏览器:按下Ctrl+Shift+Delete组合键,打开清除浏览数据窗口,勾选“缓存图像和文件”选项,点击“清除”按钮。
五、使用第三方工具清除缓存
除了浏览器自带的清除缓存功能外,还有一些第三方工具可以帮助我们更彻底地清除电脑网页缓存,如CCleaner、WiseCare365等,它们可以清除浏览器缓存以及其他无关临时文件,进一步优化电脑性能。
六、清除DNS缓存
1.打开命令提示符:在Windows系统中,按下Win+R组合键,输入“cmd”,然后点击“确定”按钮。
2.输入命令:在命令提示符窗口中输入“ipconfig/flushdns”,然后按下回车键。
七、清除应用程序缓存
除了浏览器缓存外,一些应用程序也会在使用过程中产生缓存。我们可以通过以下步骤清除应用程序缓存:
1.打开应用程序管理器:在Windows系统中,按下Win+X组合键,选择“应用和功能”。
2.选择目标应用程序:在应用程序管理器中找到目标应用程序,并点击它。
3.清除应用程序缓存:在目标应用程序的详细信息页面中,点击“高级选项”,然后点击“重置”按钮。
八、清除系统临时文件
1.打开磁盘清理工具:在Windows系统中,打开资源管理器,右键点击目标磁盘驱动器(如C盘),选择“属性”。
2.执行磁盘清理:在属性窗口中,点击“磁盘清理”按钮,系统将自动扫描并列出可以清理的文件类型。
3.选择文件类型:在磁盘清理窗口中,勾选“临时文件”选项,然后点击“确定”按钮。
九、清除浏览器插件缓存
1.打开浏览器插件管理器:在浏览器菜单中找到“扩展”或“插件”选项,点击进入插件管理页面。
2.禁用或删除插件:找到目标插件,并选择禁用或删除操作。
十、清除用户数据文件夹
1.打开资源管理器:在Windows系统中,点击任务栏上的文件夹图标,打开资源管理器。
2.定位用户数据文件夹:在资源管理器中输入“%AppData%”(不包含引号)并按下回车键,进入用户数据文件夹所在位置。
3.删除缓存文件:在用户数据文件夹中找到目标浏览器的缓存文件夹,将其删除。
十一、定期更新浏览器版本
及时更新浏览器版本可以获得更好的性能和更稳定的体验,同时也可以避免一些已知的缓存问题。
十二、重启电脑
有时候,简单地重启电脑就可以清除缓存,解决一些常见的网页显示问题。
十三、利用隐私模式浏览网页
使用浏览器的隐私模式可以在每次关闭浏览器时自动清除缓存和历史记录,保护个人隐私。
十四、优化电脑性能
定期清理电脑磁盘、优化系统等操作也可以提高电脑的整体性能,进而改善浏览器缓存问题。
十五、
通过掌握上述电脑网页清除缓存的技巧,我们可以轻松解决网页加载缓慢、显示异常等问题,提升网络浏览体验。定期清除缓存是保持电脑稳定性和性能的重要步骤,建议大家多加注意并定期进行清理操作。