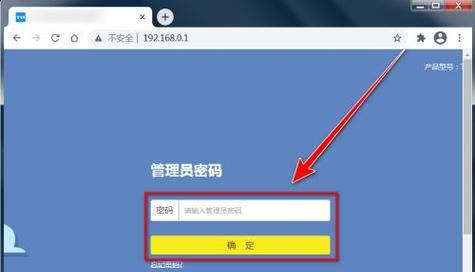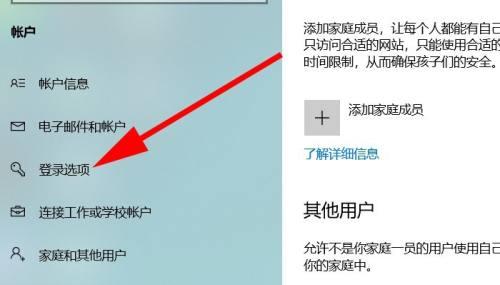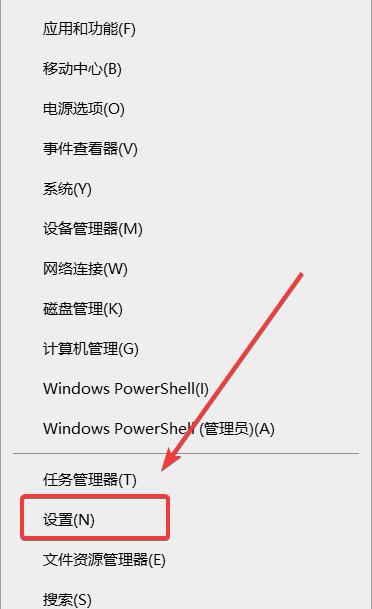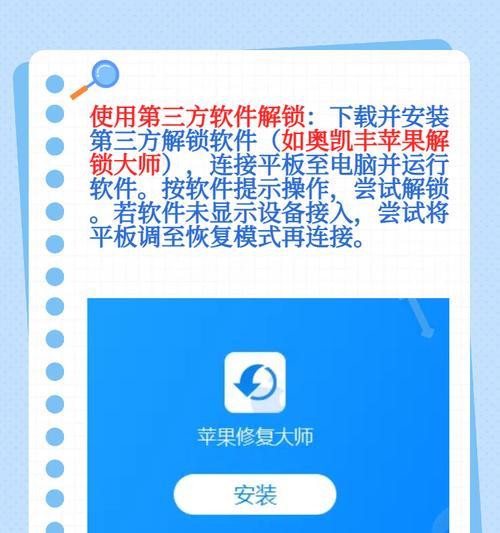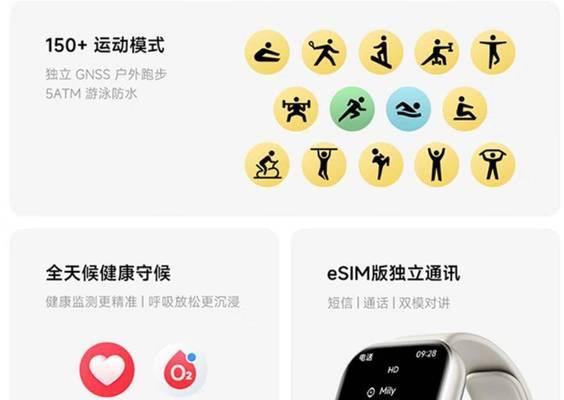在日常使用电脑的过程中,输入密码是我们每天都要面对的一项任务。为了提高使用电脑的便利性,许多人希望能够将电脑设置为无密码登入的状态。本文将介绍一种简单的方法,让您轻松实现无密码登入的功能。
1.关闭Windows密码功能
通过更改Windows系统设置,关闭密码功能,实现无密码登入。
2.打开用户账户设置
在“控制面板”中找到“用户账户”,打开用户账户设置界面。
3.选择要更改的账户
在用户账户设置界面中,选择您要更改的登入账户。
4.更改账户密码选项
在账户设置页面中,找到“更改账户密码”选项。
5.输入原始密码
输入当前账户的原始密码,以确认您有权限更改密码。
6.清空新密码和确认新密码栏
将新密码和确认新密码栏目中的内容清空。
7.点击“确定”按钮
点击“确定”按钮,确认更改。
8.关闭用户账户设置界面
关闭用户账户设置界面,并重新启动电脑。
9.自动登入设置
通过更改注册表设置,实现电脑的自动登入。
10.打开“运行”窗口
按下Win+R快捷键,打开“运行”窗口。
11.输入“regedit”并确定
在“运行”窗口中输入“regedit”,然后点击“确定”按钮。
12.导航到注册表路径
在注册表编辑器中,导航到HKEY_LOCAL_MACHINE\SOFTWARE\Microsoft\WindowsNT\CurrentVersion\Winlogon路径。
13.修改默认用户名称和默认密码设置
找到“DefaultUserName”和“DefaultPassword”两个键值,将其值设为您的用户名和密码。
14.添加默认密码开关
如果没有“DefaultPassword”键值,可以右键单击空白区域,选择“新建”-“字符串值”,并命名为“DefaultPassword”。
15.重启电脑
重新启动电脑,您将发现系统会自动以无密码登入的方式启动。
通过关闭Windows密码功能以及修改注册表设置,我们可以轻松将电脑设置为无密码登入。这一简便快捷的方式,极大地提高了我们使用电脑的便利性,让我们能够更加高效地进行工作和娱乐。记得保护好您的电脑,以免他人恶意使用。
如何将电脑改为无密码登录
在日常使用电脑时,每次都需要输入密码登录可能会让人感到繁琐。但是,你知道吗?其实可以通过简单的设置,让电脑实现无密码登录。接下来,我们将介绍如何进行这样的设置。
一、关闭密码保护功能
1.关闭密码保护
2.进入“设置”
3.选择“帐户”
4.点击“登录选项”
5.在“密码”选项卡中,将“要求输入密码”选项关闭
二、启用自动登录功能
1.打开“运行”对话框
2.输入“netplwiz”并点击“确定”
3.在弹出的“用户帐户”窗口中,选择你的用户帐户
4.取消勾选“要求使用用户名和密码登录”
5.点击“确定”
三、使用指纹识别
1.打开“设置”
2.点击“帐户”
3.选择“登录选项”
4.找到“指纹识别”选项
5.添加或设置已存在的指纹
四、使用面部识别
1.打开“设置”
2.点击“帐户”
3.选择“登录选项”
4.找到“面部识别”选项
5.设置或添加面部识别数据
五、使用PIN码登录
1.打开“设置”
2.点击“帐户”
3.选择“登录选项”
4.在“PIN码”选项下点击“添加”
5.输入要使用的PIN码并确认
六、使用动态锁屏密码
1.打开“设置”
2.点击“帐户”
3.选择“登录选项”
4.找到“动态锁屏密码”选项
5.设置或更改动态锁屏密码
七、使用信任的设备登录
1.打开“设置”
2.点击“帐户”
3.选择“登录选项”
4.找到“信任的设备”选项
5.添加或管理信任的设备列表
八、使用WindowsHello登录
1.打开“设置”
2.点击“帐户”
3.选择“登录选项”
4.找到“WindowsHello”选项
5.设置或配置WindowsHello功能
九、使用智能卡登录
1.打开“设置”
2.点击“帐户”
3.选择“登录选项”
4.找到“智能卡”选项
5.配置智能卡并进行登录设置
十、使用无线钥匙登录
1.打开“设置”
2.点击“帐户”
3.选择“登录选项”
4.找到“无线钥匙”选项
5.配置无线钥匙并进行登录设置
十一、远程桌面登录
1.打开“控制面板”
2.点击“系统和安全”
3.选择“系统”
4.在“远程设置”中,勾选“允许远程连接到此计算机”
5.点击“确定”
十二、使用生物识别技术登录
1.打开“设置”
2.点击“帐户”
3.选择“登录选项”
4.找到“生物识别”选项
5.配置或添加生物识别数据
十三、使用密码管理工具
1.下载并安装密码管理工具
2.创建主密码
3.将需要保存的密码添加到工具中
4.在登录页面,选择工具填充密码
十四、使用SSO(单点登录)技术
1.部署SSO系统
2.设置用户帐户
3.配置应用程序
4.实现无需密码即可登录的单点登录
十五、定期更新操作系统与应用程序
1.定期更新操作系统
2.定期更新应用程序
3.确保系统和应用程序的安全性
4.避免黑客利用漏洞入侵
通过以上的方法,我们可以轻松地将电脑改为无密码登录。不再需要每次输入密码,既方便了日常使用,又提高了效率。但是,我们也要注意安全性,确保我们的个人信息不会被他人滥用。尝试一下这些方法吧,让你的电脑更智能、更方便!