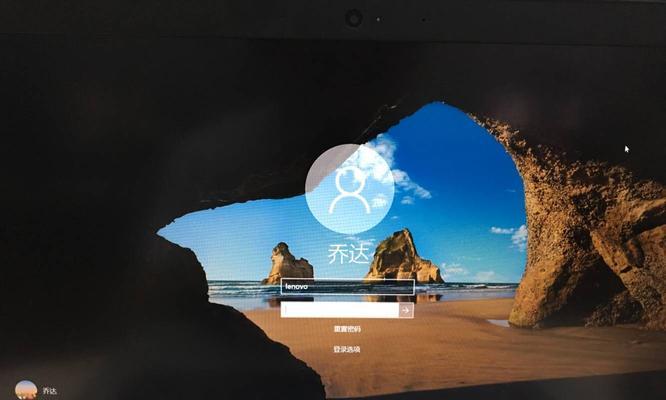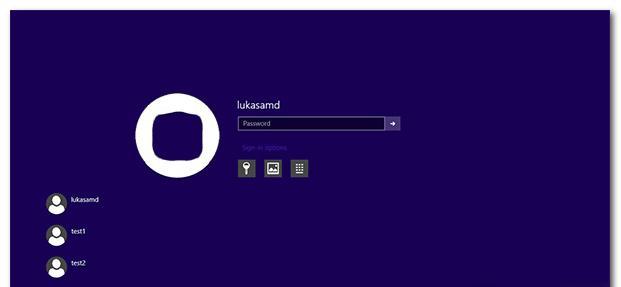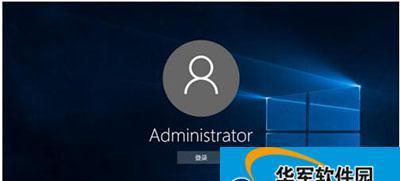Win10作为目前最流行的操作系统之一,在日常使用中可能会遇到一些问题。有一种比较常见的情况就是开机后卡在用户登录界面无法进入桌面。这不仅影响了我们的使用体验,还会耽误工作和学习。针对这个问题,本文将提供一些解决办法,帮助读者快速解决Win10开机卡在用户登录界面的困扰。
1.检查电脑硬件状态:
在解决开机卡在用户登录界面的问题之前,首先要排除电脑硬件故障的可能性。检查电源线、硬盘连接线、内存条等硬件部件是否正常连接和工作,确保它们没有导致开机卡顿的问题。
2.清理系统垃圾文件:
Win10开机卡在用户登录界面可能是由于系统垃圾文件过多导致的。使用磁盘清理工具或第三方清理软件进行系统垃圾文件的清理,释放硬盘空间,提高系统运行速度。
3.检查电脑是否感染病毒:
病毒感染也是导致开机卡在用户登录界面的一个常见原因。使用杀毒软件对电脑进行全盘扫描,清除潜在的病毒,并确保杀毒软件及时更新,以提供最新的病毒库。
4.禁用开机自启动程序:
开机自启动的程序过多会导致系统资源过度占用,进而造成开机卡顿。通过任务管理器禁用一些不必要的开机自启动程序,减轻系统负担。
5.更新驱动程序:
部分旧版本的驱动程序可能与Win10系统不兼容,导致开机卡在用户登录界面。通过设备管理器检查并更新驱动程序,保证它们与Win10系统兼容。
6.修复系统文件错误:
损坏或缺失的系统文件可能导致开机卡顿的问题。通过运行系统自带的SFC(SystemFileChecker)工具,修复这些错误,并确保系统文件完整。
7.调整电脑启动设置:
Win10系统提供了一些启动设置,可以通过修改这些设置来解决开机卡在用户登录界面的问题。禁用快速启动功能、调整系统启动时的启动顺序等。
8.检查用户登录设置:
有时,用户登录设置也会导致开机卡在用户登录界面。尝试更改用户登录密码、取消自动登录等设置,以解决该问题。
9.修复系统注册表错误:
Win10系统的注册表是系统运行的重要组成部分,损坏的注册表可能导致开机卡顿的问题。通过运行注册表清理软件或手动修复注册表错误,解决该问题。
10.进行系统还原:
如果以上方法都无法解决问题,可以尝试进行系统还原。选择一个之前正常工作的系统还原点,将系统恢复到该状态,可能能够解决开机卡顿的问题。
11.重新安装操作系统:
如果以上方法都无效,最后的选择是重新安装Win10操作系统。备份重要数据后,使用安装介质进行全新安装,确保系统恢复到最初的工作状态。
12.检查硬件兼容性:
有时,开机卡在用户登录界面可能是由于硬件兼容性问题引起的。检查硬件设备和驱动程序是否与Win10系统兼容,并根据需要进行更换或升级。
13.清理系统缓存文件:
清理系统缓存文件可以消除一些潜在的冲突和错误,提高系统的稳定性和性能。使用命令提示符或第三方工具清理系统缓存文件,解决开机卡顿问题。
14.运行系统维护工具:
Win10系统自带了一些维护工具,如优化驱动器、检查磁盘错误等。通过运行这些工具,可以解决一些导致开机卡顿问题的系统错误。
15.寻求专业技术支持:
如果以上方法都无法解决问题,建议寻求专业的技术支持。向电脑维修人员或Win10系统官方论坛提问,获取更深入、个性化的解决方案。
Win10开机卡在用户登录界面可能是由硬件故障、系统垃圾文件、病毒感染、驱动程序问题等多种原因引起的。本文提供了一系列解决办法,包括检查硬件状态、清理系统垃圾文件、杀毒、禁用自启动程序、更新驱动程序等。读者可以根据实际情况选择适合自己的方法进行尝试,以解决Win10开机卡在用户登录界面的问题。如问题依然存在,建议寻求专业技术支持。
解决Win10开机卡在用户登录界面的问题
随着科技的发展,Windows10成为了广大用户的首选操作系统。然而,有些用户在开机后却发现系统在用户登录界面卡住了,无法顺利进入系统。本文将为大家介绍如何解决Win10开机卡在用户登录界面的问题,并提供一些优化系统设置的方法来提高登录速度。
检查电脑硬件
1.检查硬盘状态:使用硬盘健康检测工具,如CrystalDiskInfo,查看硬盘是否有坏道或寿命不足的情况。
升级系统补丁
2.自动更新系统:打开“设置”菜单,进入“更新与安全”选项,确保系统自动更新已打开,并且所有可用的更新都已安装。
清理系统垃圾文件
3.使用磁盘清理工具:在Windows搜索栏中输入“磁盘清理”,运行该工具,选择要清理的磁盘,并勾选需要清理的文件类型。
禁用自启动程序
4.打开任务管理器:按下“Ctrl+Shift+Esc”组合键,打开任务管理器,切换到“启动”选项卡,禁用不必要的自启动程序。
优化启动项
5.打开系统配置工具:按下“Win+R”组合键,输入“msconfig”并回车,打开系统配置工具,切换到“启动”选项卡,禁用不必要的启动项。
修复系统文件
6.运行系统文件检查工具:按下“Win+X”组合键,选择“命令提示符(管理员)”,输入“sfc/scannow”并回车,等待系统文件检查工具完成修复。
优化注册表
7.打开注册表编辑器:按下“Win+R”组合键,输入“regedit”并回车,打开注册表编辑器,在路径“HKEY_CURRENT_USER\Software\Microsoft\Windows\CurrentVersion\Themes”下找到名为“EnableTransparency”的键值,将其数值改为0。
禁用动画效果
8.打开“系统属性”菜单:右击桌面上的“此电脑”图标,选择“属性”,在左侧导航栏中点击“高级系统设置”,进入“高级”选项卡。
关闭快速启动
9.打开电源选项设置:按下“Win+R”组合键,输入“powercfg.cpl”并回车,打开电源选项设置窗口,在左侧导航栏中点击“选择电源按钮的功能”。
清除登录信息
10.打开凭据管理器:按下“Win+R”组合键,输入“controlkeymgr.dll”并回车,打开凭据管理器,清除所有保存的凭据。
安全模式启动
11.进入安全模式:按下电源按钮并长按“Shift”键,选择“重新启动”,在进入故障排除界面后选择“高级选项”,进入安全模式。
重装系统
12.备份重要数据:将重要数据备份到外部设备中,确保不会丢失。
硬件更换
13.更换硬盘:如果以上方法都无效,考虑更换硬盘。
结尾:通过本文提供的方法,你可以解决Win10开机卡在用户登录界面的问题,并优化系统设置以提高登录速度。希望本文能对你有所帮助,使你的电脑使用体验更加流畅。