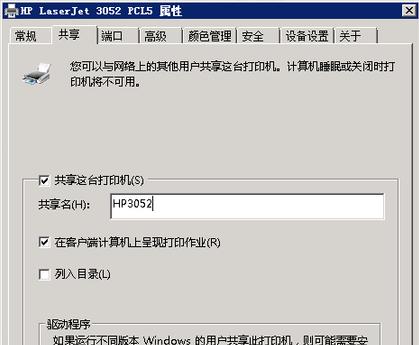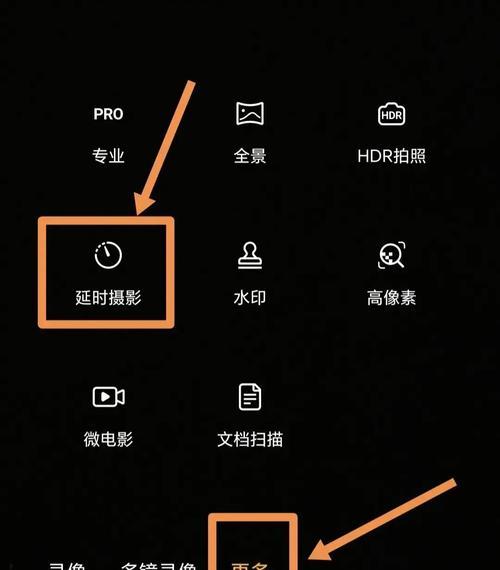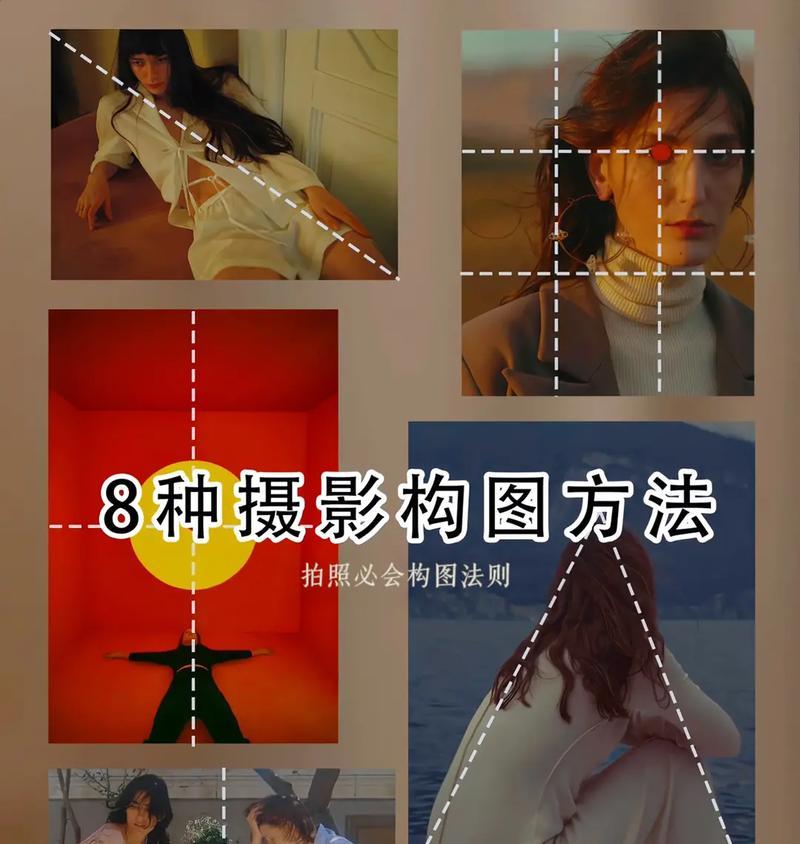随着家庭和办公室中电脑数量的增加,共享打印机成为了必不可少的设备之一。然而,有时候我们可能需要将一个打印机与多台电脑连接,以实现打印无需换台的便利。本文将详细介绍如何将第二台电脑连接到已共享的打印机上,让您的工作更加高效。
段落
1.确保打印机已正确连接到第一台电脑:
在开始设置之前,首先需要确保打印机已经成功连接到第一台电脑并正常工作。您可以通过检查打印机连接线是否牢固,并在第一台电脑上测试打印功能来进行确认。
2.打开“控制面板”并选择“设备和打印机”:
在第二台电脑上,点击Windows开始菜单,选择“控制面板”选项,然后在控制面板窗口中找到并点击“设备和打印机”。
3.在“设备和打印机”窗口中寻找已共享的打印机:
在“设备和打印机”窗口中,您可以看到已连接到第一台电脑的打印机图标。如果您没有找到共享的打印机图标,可能是由于第一台电脑未开启共享功能。
4.右键点击已共享的打印机图标并选择“共享”选项:
在找到已共享的打印机图标后,右键点击该图标,然后选择“共享”选项。这将打开共享打印机设置窗口。
5.在共享打印机设置窗口中勾选“共享此打印机”:
在共享打印机设置窗口中,您会看到一个选项“共享此打印机”。请确保该选项前面的方框被勾选上,以启用共享功能。
6.为共享打印机设置一个简单易记的共享名称:
在共享打印机设置窗口中,您可以为该共享打印机设置一个名称。建议选择一个简单易记的名称,以便于在第二台电脑中进行识别和连接。
7.完成共享设置并关闭窗口:
在完成共享设置后,点击窗口中的“应用”或“确定”按钮,并关闭该窗口。
8.返回第二台电脑桌面并打开“控制面板”:
切换回第二台电脑桌面,点击Windows开始菜单,选择“控制面板”选项,然后在控制面板窗口中继续进行设置。
9.选择“设备和打印机”并点击“添加打印机”:
在第二台电脑的控制面板窗口中,找到并点击“设备和打印机”。在该窗口的顶部工具栏中,点击“添加打印机”选项。
10.在搜索打印机的窗口中选择“网络打印机”:
在弹出的搜索打印机窗口中,您会看到两个选项:“添加本地打印机”和“添加网络、无线或Bluetooth打印机”。请务必选择“添加网络、无线或Bluetooth打印机”。
11.在搜索结果中找到共享打印机并点击“下一步”:
第二台电脑将自动搜索可用的共享打印机,您会在搜索结果中看到已共享的打印机名称。找到目标打印机后,点击该名称旁边的“下一步”按钮。
12.完成设置并进行测试打印:
在下一步窗口中,您可以对共享打印机进行一些额外的设置,如指定默认打印机或安装驱动程序等。完成设置后,点击“下一步”按钮,并进行一次测试打印以确保连接成功。
13.确保第一台电脑处于开启状态:
要实现共享打印机的正常工作,第一台电脑必须处于开启状态。请确保它不会休眠或处于关机状态,以保持打印机的共享连接稳定。
14.重启第二台电脑以应用设置:
在设置完成后,为了确保所有设置生效,建议重启第二台电脑。这将使共享打印机的连接设置得到应用,并确保打印功能的正常使用。
15.恭喜!您已成功连接第二台电脑到共享打印机:
现在,您已经成功地将第二台电脑连接到共享打印机上了。无论您使用哪台电脑,都可以轻松地进行打印操作,提高工作效率。
通过简单的设置步骤,您可以轻松地将第二台电脑连接到已共享的打印机上,实现打印无需换台的便利。只需确保打印机已正确连接到第一台电脑,并在两台电脑上进行相应的共享设置,即可实现无缝打印体验。希望本文的指导能对您有所帮助!
如何连接第二台电脑到共享打印机
在家庭或办公场所中,共享打印机可以大大提高工作效率和便利性。然而,很多人可能不清楚如何将第二台电脑连接到已经共享的打印机上。本文将为您提供一份简易教程,帮助您轻松实现这一操作。
1.确认网络连接稳定
确保第二台电脑与共享打印机所连接的网络稳定,并且能够正常访问Internet。
2.打开控制面板
在第二台电脑上,点击开始菜单,选择控制面板,以便进入系统设置界面。
3.寻找“设备和打印机”
在控制面板界面上,找到“设备和打印机”选项,并点击进入。
4.添加打印机
在“设备和打印机”界面上,点击“添加打印机”,以便开始添加共享打印机。
5.选择网络或无线打印机
在弹出的添加打印机向导中,选择“添加网络、无线或Bluetooth打印机”,然后点击下一步。
6.搜索可用的打印机
第二台电脑将开始搜索与网络连接的可用打印机。
7.选择共享打印机
在搜索结果中,找到共享打印机的名称,并选中它,然后点击下一步。
8.安装打印机驱动程序
如果该共享打印机需要特定的驱动程序来支持第二台电脑,系统将提示您下载并安装这些驱动程序。
9.确认打印机连接成功
安装驱动程序后,系统将自动完成打印机的连接设置。确认连接成功后,点击“完成”。
10.测试打印
为了确保连接正常,可以尝试打印一份测试文档,以确保打印机能够正确响应。
11.设置打印机为默认打印机(可选)
如果您希望第二台电脑默认使用该共享打印机进行打印,可以在“设备和打印机”界面上右键点击该打印机,选择“设为默认打印机”。
12.调整打印设置(可选)
如果需要对打印设置进行调整,可以右键点击该共享打印机,选择“打印首选项”或“属性”来进行设置。
13.共享打印机管理(可选)
如果需要对共享打印机进行更多管理,可以在“设备和打印机”界面上右键点击该打印机,选择“打印机属性”,然后在共享选项中进行管理。
14.重复以上步骤(可选)
如果您有多台电脑需要连接到共享打印机上,可以重复以上步骤,依次将它们连接到打印机。
15.进行定期检查和维护
确保定期检查打印机连接是否正常,并根据需要进行维护,以保持打印效果的稳定和高质量。
通过简易的步骤,您可以轻松将第二台电脑连接到共享打印机上。请确保网络连接稳定,并按照教程逐步操作,即可享受便利的共享打印服务。记住,定期检查和维护也是保持打印效果稳定的关键。祝您使用愉快!