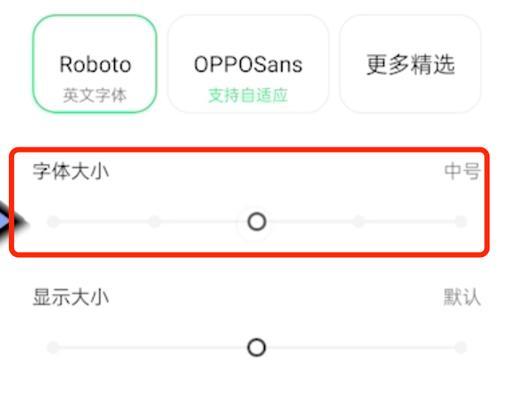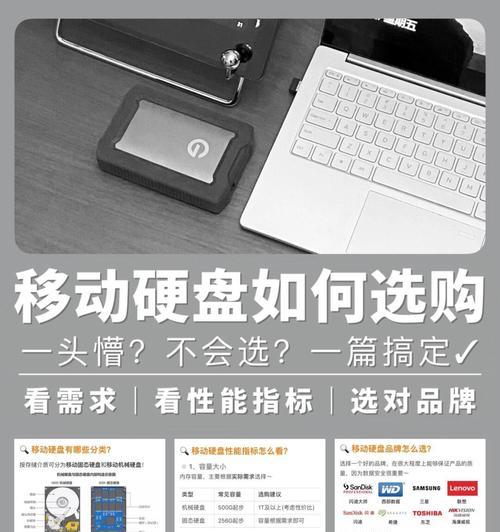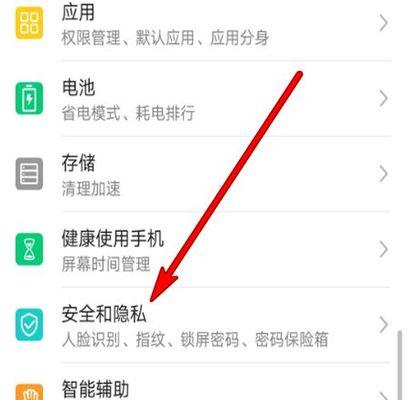打印机是我们日常工作和生活中必不可少的工具之一。然而,有时我们可能会遇到无法通过文件传输将文档发送到打印机的问题。这不仅会影响工作效率,还会给我们带来一些困扰。本文将提供一些有效的解决方法,帮助您解决这个问题。
1.检查连接线路
-确保打印机与计算机之间的连接线路牢固连接。
-检查USB或网络线缆是否损坏或松动,如有需要更换或重新插拔连接。
2.驱动程序更新
-检查打印机的驱动程序是否是最新版本。如果不是,及时更新驱动程序以确保兼容性和正常工作。
-前往打印机制造商的官方网站,下载并安装最新的驱动程序。
3.打印队列管理
-检查打印队列中是否有未完成的任务。删除所有未完成的任务,重新尝试打印文档。
-可以尝试暂停和恢复打印队列,重新启动打印机和计算机,以解决临时的传输问题。
4.防火墙和安全软件设置
-防火墙或安全软件可能会阻止文件传输到打印机。检查您的防火墙和安全软件设置,确保允许打印机的访问。
-可以尝试临时禁用防火墙或安全软件,然后重新尝试传输文件到打印机。
5.检查打印机设置
-打开打印机设置菜单,确保打印机处于在线状态。
-检查打印机是否设置为默认打印机。如果没有,请将其设置为默认打印机。
6.重启设备
-关闭打印机和计算机,等待几分钟后重新启动。
-重新启动设备可以清除临时故障,解决一些传输问题。
7.使用其他传输方式
-如果通过文件传输无法解决问题,可以尝试使用其他传输方式,如通过USB存储设备或电子邮件将文件传输到打印机。
8.清理打印机缓存
-打印机缓存可能会导致传输问题。在打印队列中删除所有任务后,清空打印机缓存。
-在打印机设置中找到缓存选项,选择清空缓存并确认操作。
9.重装打印机驱动
-如果以上方法无效,可以尝试卸载并重新安装打印机驱动程序。
-在控制面板中找到打印机选项,选择卸载打印机驱动程序。然后重新安装最新版本的驱动程序。
10.检查打印机硬件问题
-如果以上方法都无法解决问题,可能是因为打印机硬件出现故障。检查打印机是否有任何明显的物理损坏,并请专业技术人员进行检修。
11.联系技术支持
-如果您尝试了以上所有方法仍然无法解决问题,建议联系打印机制造商的技术支持团队,寻求进一步的帮助和指导。
12.寻求专业服务
-如果您不熟悉打印机的设置和维修,或者出现了严重的硬件故障,建议寻求专业的打印机维修服务。
13.提前备份文件
-无论是什么原因导致无法通过文件传输打印机,建议提前备份重要文件,以防止数据丢失。
14.定期维护打印机
-定期清理打印机内部和外部的灰尘和污渍。
-检查打印机墨盒或墨粉的使用情况,及时更换。
15.
-文件无法传输到打印机可能是由于连接问题、驱动程序问题、打印队列问题、防火墙设置等引起的。
-检查和处理这些问题可以解决无法通过文件传输打印机的问题。
-如果问题仍然存在,寻求专业的技术支持或维修服务会是一个好的选择。