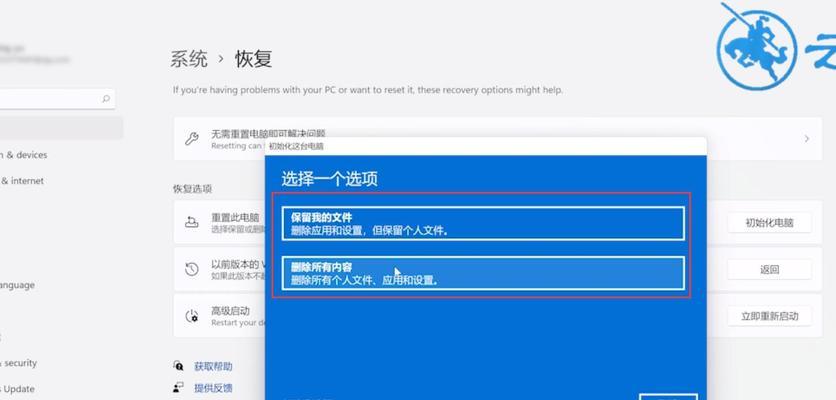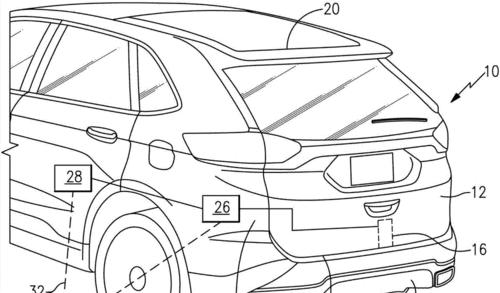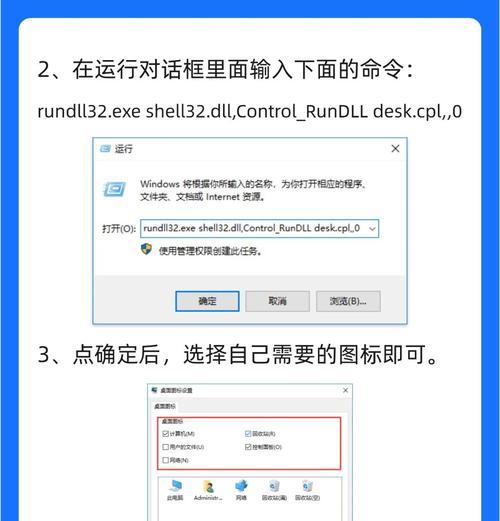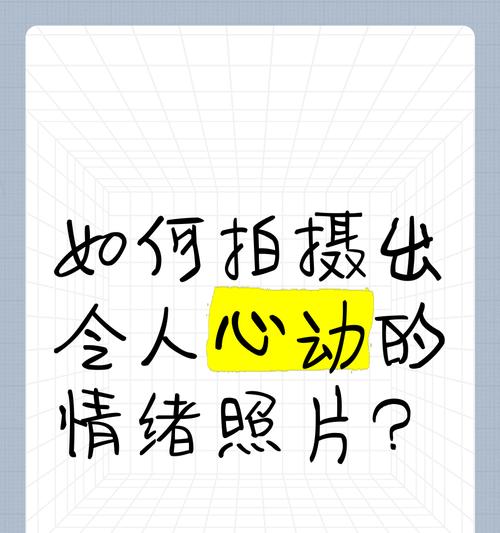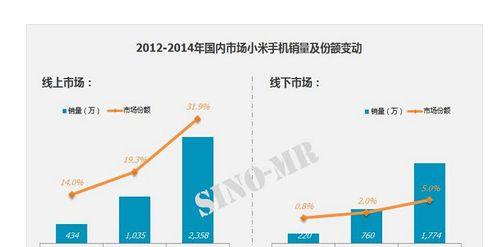随着日常使用的增加,华硕笔记本可能会出现各种系统问题,如软件冲突、病毒感染、系统崩溃等。为了帮助用户解决这些问题,本文将介绍华硕笔记本恢复系统的方法,并提供常见问题的解决办法,帮助用户轻松应对各种系统故障。
一、恢复系统前的备份操作
在恢复系统之前,首先要进行数据备份,防止重要数据丢失。可以使用外部存储设备(如U盘、移动硬盘)或云存储进行备份,将重要文件、照片和个人资料等保存到其他安全的地方。
二、使用华硕官方恢复分区
华硕笔记本大多数都配备了恢复分区,可以通过按下特定的快捷键(通常是F9键)进入预装的恢复环境。在恢复环境中,按照提示进行操作,选择“恢复系统”选项即可完成系统恢复。
三、使用系统恢复光盘
如果笔记本没有预装恢复分区或分区已损坏,可以使用系统恢复光盘进行恢复操作。首先需要准备一张华硕官方提供的系统恢复光盘或者使用制作恢复光盘的工具创建一张恢复盘。
四、使用系统还原功能
Windows操作系统提供了系统还原功能,可以将计算机恢复到之前的某个时间点的状态。打开控制面板,找到“系统和安全”选项,进入“系统”页面,选择“系统保护”,然后点击“系统还原”按钮进行恢复。
五、使用安全模式进行恢复
如果系统无法正常启动,可以尝试进入安全模式进行恢复。开机时按下F8键进入高级启动选项界面,选择“安全模式”或“安全模式带网络”选项,然后按照提示进行操作进行系统修复。
六、使用系统修复工具
Windows操作系统提供了自带的系统修复工具,例如系统文件检查器(sfc.exe)和故障排除工具(troubleshooter)等。打开命令提示符,输入相应的命令,即可执行相应的修复操作。
七、解决驱动问题
有时候系统问题是由于驱动程序引起的。可以通过设备管理器查找并更新驱动程序,或者前往官方网站下载最新的驱动程序进行安装,以解决系统不稳定或无法启动的问题。
八、杀毒软件扫描
病毒感染可能导致系统崩溃或运行缓慢。及时更新杀毒软件,并进行全盘扫描,清除潜在的病毒威胁。建议使用知名的安全软件进行杀毒操作。
九、清理垃圾文件和注册表
系统长时间使用后,会产生大量的垃圾文件和注册表垃圾。可以使用系统自带的磁盘清理工具和注册表清理工具进行清理,以释放磁盘空间和优化系统性能。
十、优化启动项
开机启动项过多会导致系统启动变慢。打开任务管理器,切换到“启动”选项卡,禁用不需要随系统启动的程序,以加快系统启动速度。
十一、重装系统
如果以上方法都无法解决问题,可以考虑重新安装操作系统。备份重要数据后,使用华硕官方提供的系统安装盘或制作的恢复盘进行全新安装。
十二、常见问题:系统恢复失败怎么办?
如果系统恢复过程中出现错误或失败,可以尝试重新恢复或使用其他恢复方法。同时,还可以搜索华硕官方论坛或技术支持网站,寻求相关解决方案。
十三、常见问题:系统恢复后无法连接网络怎么办?
系统恢复后无法连接网络可能是因为网络驱动程序缺失或配置问题。可以前往华硕官方网站下载并安装最新的网络驱动程序,或者重置网络配置,重新连接网络。
十四、常见问题:系统恢复后软件丢失怎么办?
系统恢复会将操作系统还原到出厂设置,已经安装的软件会被清除。需要重新安装之前的软件,可以使用原有的安装文件或前往软件官方网站下载最新版本进行安装。
十五、
本文介绍了华硕笔记本恢复系统的方法,包括使用恢复分区、系统恢复光盘、系统还原功能等。同时还提供了解决驱动问题、杀毒软件扫描、清理垃圾文件和注册表等常见问题的解决办法。希望能够帮助用户轻松解决笔记本系统问题,保证正常的使用体验。
简单易懂的华硕笔记本恢复系统方法教程
华硕笔记本电脑在使用过程中,由于各种原因可能会出现系统崩溃或故障的情况。在这种情况下,恢复系统是解决问题的一种常见方法。本文将介绍华硕笔记本恢复系统的多种方法,旨在帮助用户快速、简单地修复笔记本电脑系统问题。
一、恢复系统前的准备工作
1.确认数据备份完整性
在进行系统恢复之前,务必确认重要数据已经完整备份。因为恢复系统会将计算机重新格式化,将所有数据清空。
二、使用恢复分区进行系统恢复
2.1进入BIOS设置
开机时按下F2或Delete键进入BIOS设置界面,在"Boot"选项中选择"BootOption#1"为"RecoveryPartition",保存设置并重启电脑。
2.2使用RecoveryPartition进行系统恢复
重启后,按下F9键进入恢复分区。在弹出的恢复选项中,选择"Troubleshoot",然后点击"ResetthisPC"进行系统恢复。按照提示进行操作,等待恢复完成即可。
三、使用U盘进行系统恢复
3.1准备U盘
首先准备一个至少容量为8GB的U盘,并将其插入华硕笔记本电脑的USB接口。
3.2创建U盘安装介质
下载Windows10镜像文件,并使用Windows10安装媒体创建工具将镜像文件写入U盘中,制作成可引导的U盘安装介质。
四、使用恢复光盘进行系统恢复
4.1准备恢复光盘
首先准备一张华硕笔记本的恢复光盘,并将其插入光驱。
4.2使用恢复光盘进行系统恢复
重启电脑,按下F2或Delete键进入BIOS设置界面,在"Boot"选项中将"BootOption#1"设置为"CD/DVD",保存设置并重启电脑。此时,电脑会从光驱引导,进入恢复系统流程。
五、使用系统还原点进行系统恢复
5.1打开系统还原
在华硕笔记本电脑的桌面上点击右键,选择"属性",然后点击"系统保护"标签,在弹出的窗口中点击"系统还原"。
5.2选择还原点进行恢复
在系统还原界面中,选择一个合适的还原点,点击"下一步",然后按照提示进行操作,等待系统恢复完成。
六、使用安全模式进行系统恢复
6.1进入安全模式
重启电脑,连续按下F8键,进入高级启动选项界面,选择"安全模式"。
6.2进行系统修复
在安全模式下,可以进行系统的修复和恢复。可以通过控制面板中的"程序和功能"来卸载软件或驱动程序,或者使用系统自带的修复工具来修复系统文件。
七、使用重装操作系统进行系统恢复
7.1准备安装介质
下载合适版本的Windows操作系统安装镜像文件,并制作成可引导的U盘或光盘。
7.2进行系统重装
插入U盘或光盘,重启电脑。按下F2或Delete键进入BIOS设置界面,在"Boot"选项中将"BootOption#1"设置为U盘或光盘,保存设置并重启电脑。按照安装界面的提示进行操作,等待系统重装完成。
八、使用第三方恢复软件进行系统恢复
8.1下载并安装第三方恢复软件
在官方网站或可信赖的下载站点下载并安装一款可靠的第三方恢复软件,如EaseUSTodoBackup、AOMEIBackupper等。
8.2进行系统恢复
打开第三方恢复软件,在软件界面中选择"系统恢复"功能,按照提示进行操作,等待恢复完成。
九、注意事项与常见问题解决
9.1如何备份重要数据
在进行系统恢复之前,务必将重要数据备份至外部存储设备,以防数据丢失。
9.2如何避免系统崩溃
定期进行系统维护,如清理磁盘、更新驱动程序等,可以有效降低系统崩溃的概率。
十、
本文介绍了华硕笔记本恢复系统的多种方法,包括使用恢复分区、U盘、恢复光盘、系统还原点、安全模式、重装操作系统以及第三方恢复软件等。根据实际情况选择合适的恢复方法,能够帮助用户快速解决系统故障,并恢复笔记本电脑的正常使用。在进行任何系统操作前,请务必备份重要数据,避免造成不可逆的损失。