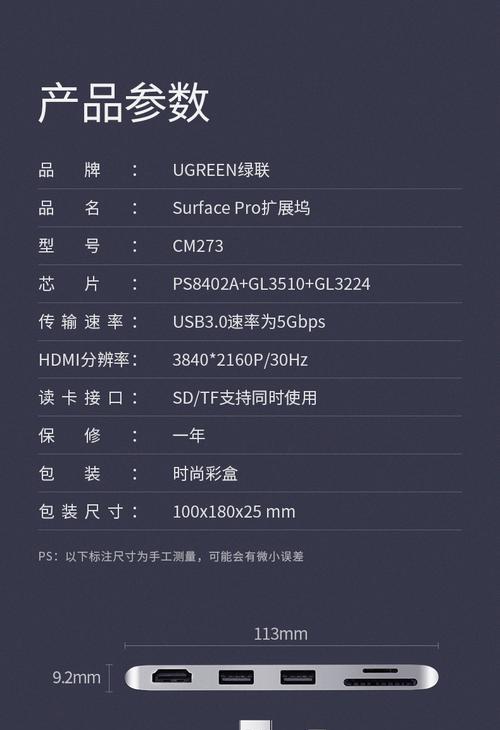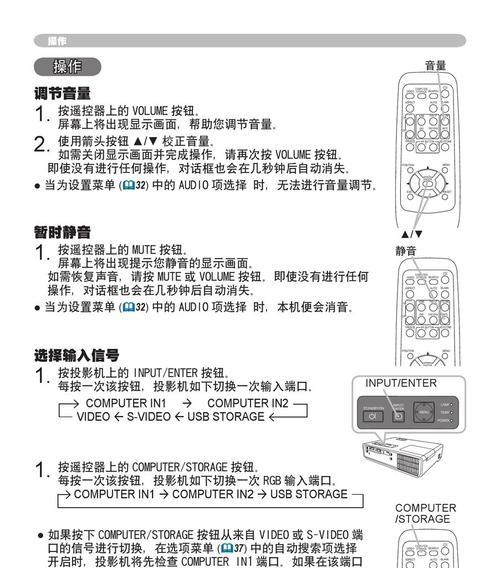随着科技的进步,越来越多的办公设备趋向于便携与多功能。微软Surface系列设备以其强大的计算能力和灵活的应用场景成为了不少商务人士的首选。而将Surface设备连接投影仪,能够进一步扩展其工作和展示的功能。本文将向您详细展示如何轻松连接Surface到投影仪,确保您能快速掌握这一技能以满足工作中的演示需求。
准备工作
在开始连接之前,确保您已经准备好了以下设备和条件:
一台微软Surface设备(SurfacePro、SurfaceLaptop等)
一台兼容的投影仪
相应的连接线材(HDMI线、MiniDisplayPort线等)
投影仪电源及Surface设备充电器
确保两个设备均有足够的电量
连接步骤
步骤1:确认连接端口
您需要确定Surface设备和投影仪的连接端口类型。目前市场上的投影仪多使用HDMI或VGA端口,而Surface设备的端口类型可能因型号而异,包括MiniDisplayPort、USB-C等。确认端口类型后,根据需要准备相应的连接线。
步骤2:连接线材
使用正确的连接线将Surface设备连接到投影仪。如果您的投影仪和Surface设备都有HDMI接口,则直接用HDMI线连接两者。若连接端口不匹配,可能需要转接头或转换器。确保连接线材的两端都牢固地插入对应设备的端口。
步骤3:切换显示输出
连接线材后,通常投影仪会自动检测到新的输入信号并切换到相应的输入源。若投影仪没有自动切换,您需要手动在投影仪上选择正确的输入源。
与此同时,在您的Surface设备上,系统通常会自动检测到外部显示设备,并弹出“连接到投影仪”的提示。您可以通过“设置”>“系统”>“显示”来调整显示设置,选择镜像显示或扩展显示模式。
步骤4:调整显示设置
在Surface设备上,您可以通过“设置”中的“系统”选项,进一步调整屏幕分辨率和方向。选择与投影仪匹配的显示设置,以确保显示效果最佳。
步骤5:检查音频输出(如果需要)
如果您的演示内容中包含音频,并且希望从投影仪的扬声器发出声音,您可能需要将音频线连接到投影仪或外部音箱的音频输出端口。在Surface设备上,通过“设置”中的“系统”>“声音”选项卡,选择正确的音频输出设备。
常见问题及解决方法
投影仪没有显示图像
确认所有连接线材是否牢固插入设备端口。
检查投影仪和Surface设备是否都已开机并处于正确的输入源。
尝试在Surface设备上使用“检测”功能,看是否能发现投影仪。
检查投影仪的电缆或信号源选项,确保没有设置错误。
显示模式不符合需求
在Surface的显示设置中,您可以选择“扩展这些显示器”以使用多个显示设备作为单独的桌面,或者选择“仅显示在1上”来使所有内容仅在投影仪上显示。
扩展阅读
若您需要更多关于如何使用Surface设备进行高效工作的技巧和建议,可参考我们之前发布的文章,如《Surface设备的高效生产力应用指南》等。同时,了解如何在不同操作系统中进行投影设置,也可以帮助您在使用其他设备时能够更加自如地进行演示。
结语
连接Surface到投影仪并不是一个复杂的任务,但正确的连接和设置对于确保演示效果至关重要。遵循上述步骤,您应该能够非常轻松地将Surface设备与投影仪连接,并享受高效、专业的演示体验。如果在操作过程中遇到任何问题,建议参考上述常见问题的解决方案,或寻求专业技术支持。