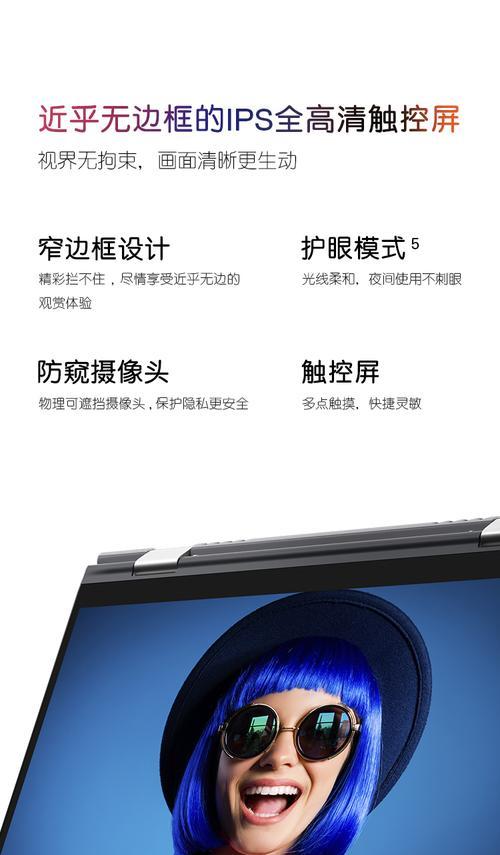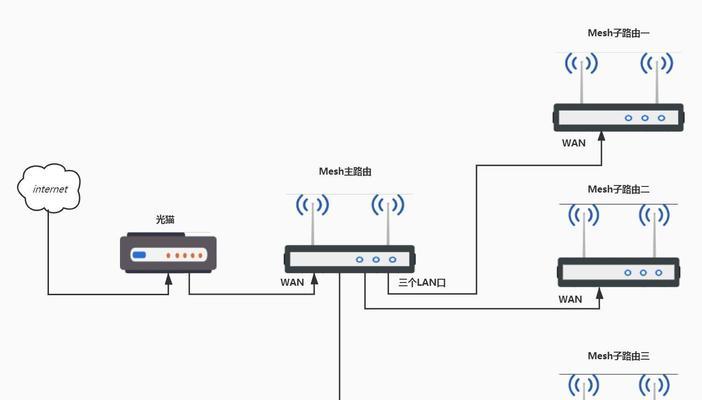笔记本电脑的小触屏,也常被称为触控板,是笔记本电脑的重要组成部分之一。它不仅能替代鼠标进行各类操作,还能通过特定的手势实现多样化功能。正确使用笔记本电脑的小触屏,可以极大提升工作效率和操作体验。本文将为您提供全面的小触屏使用方法,以及相关的技巧和注意事项。
一、触控板的基本操作
1.1鼠标功能的模拟
左键点击:使用一根手指轻触触控板,即可完成左键点击。在某些笔记本电脑上,触控板的某一部分可能作为物理左键使用。
右键点击:通常情况下,将手指放在触控板的右下角或右上角,并轻触即可模拟鼠标右键的点击。
双击:快速连续两次轻触触控板,通常用于打开文件或启动程序。
拖拽:用一根手指按住触控板上的对象后,用另一根手指拖动,即可实现拖拽操作。
1.2手势操作
滚动:使用两根手指在触控板上向上或向下滑动,可以实现页面滚动。
缩放:在网页或图片上,使用两指同时向外分开为放大,向内聚拢为缩小。
旋转:在图片或地图应用中,可以使用两指旋转来调整图像。
1.3其他高级手势
多指手势:部分笔记本电脑支持三指、四指的手势操作,这些通常用于快速切换虚拟桌面、打开任务视图等,具体功能视制造商而定。
二、触控板的设置与优化
2.1精确度与速度的调整
进入操作系统的“控制面板”或“设置”,找到“鼠标”或“触控板”选项,您可以调整指针速度和精确度,使操作更加符合个人习惯。
2.2启用或禁用特定手势
您可以根据自己的需要启用或禁用某些手势功能,例如禁用触控板的右键点击功能,防止误操作。
2.3触控板的开关与恢复
如果您在使用外接鼠标时希望暂时禁用触控板,可以快速点击触控板三次或双击特定区域来禁用,再次操作以恢复。
三、维护触控板,延长使用寿命
3.1清洁方法
使用微湿的软布轻轻擦拭触控板表面,切勿使用刺激性清洁剂或液体直接清洗。
3.2注意事项
避免重击触控板,以及在触控板上放置重物。
定期更新驱动程序,以确保触控板功能的稳定性和兼容性。
四、常见问题及解决方案
4.1触控板无法使用
检查是否有物理开关或快捷键将触控板功能禁用,尝试重新开启。
检查“控制面板”或“设置”中的触控板选项,确保触控板未被禁用。
更新触控板驱动程序或重启电脑。
4.2灵敏度或反应迟缓
调整指针速度设置,如果问题依旧,请重启电脑尝试解决问题;如果问题持续,考虑重新安装驱动程序。
五、小贴士与技巧
5.1使用触控板的最佳实践
学习并熟悉手势操作,可以大幅提升操作效率。
对于轻度触击和重点击的区别要敏感,以避免意外的多次点击。
5.2个性化设置
根据个人使用习惯,定制触控板的设置,如开启三指或四指的快捷功能,以提高生产力。
通过以上内容,您应该已经掌握了笔记本电脑小触屏的正确使用方法,并了解了如何根据个人习惯进行设置和优化。触控板是笔记本电脑的重要输入设备,合理使用和维护将为您带来更佳的使用体验。综合以上所述,相信您在日常使用笔记本电脑时,能够更加自信和高效地操作触控板。