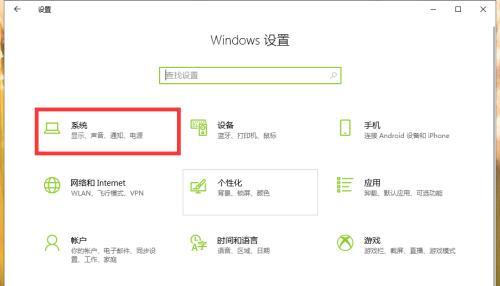在日常使用电脑的过程中,系统中的垃圾文件和临时数据会逐渐积累,这不仅影响电脑的运行速度,还可能成为个人隐私泄露的隐患。了解如何启用电脑的清洗模式显得尤为重要。本文将详细介绍电脑清洗功能图标的位置,以及如何启用电脑的清洗模式,帮助您快速清理系统垃圾,提升电脑性能。
电脑清洗功能图标位置
电脑清洗功能的图标位置会因操作系统版本和品牌而异。以下是一些常见操作系统中电脑清洗功能图标的一般位置:
Windows系统
在Windows10及更新版本中,一般可通过以下步骤找到清洗功能图标:
1.点击屏幕左下角的“开始”按钮。
2.在搜索框中输入"磁盘清理"。
3.在搜索结果中找到“磁盘清理”应用程序并点击打开。
macOS系统
在苹果电脑中,可以通过以下步骤找到电脑清洗相关的工具:
1.打开“访达”。
2.选择“应用程序”文件夹,然后找到“实用工具”文件夹。
3.在“实用工具”里面找到“磁盘工具”,但请注意,磁盘工具主要负责硬盘的管理,并非直接的电脑清洗功能。
4.若要进行系统清理,建议使用“优化存储”功能,在“系统偏好设置”→“存储”中可找到此功能。
Linux系统
Linux系统中的电脑清洗功能通常可从系统设置或特定的应用程序中访问:
1.打开系统的设置菜单。
2.寻找“软件和更新”或“附加存储管理工具”。
3.依据不同的Linux发行版,具体名称和位置可能有所不同。
如何启用电脑的清洗模式
不同操作系统提供了多种电脑清洗方式,下面将分别介绍:
Windows系统的磁盘清理
1.按照上文介绍的位置打开“磁盘清理”。
2.选择要清理的驱动器,通常默认是系统盘C盘。
3.点击“确定”,等待系统分析完成后,可以看到可以清理的文件类型和预计释放的空间。
4.选中需要清理的项目,然后点击“清理系统文件”进行更深入的清理。
5.点击“确定”,之后确认删除操作。
macOS系统的优化存储
1.点击屏幕左上角的苹果图标,选择“关于本机”。
2.在“存储”标签页中,会看到“管理”按钮。
3.选择需要清理的项目,如缓存文件、下载文件夹中的大型文件或不需要的应用程序,并进行清理。
4.点击“删除”按钮确认清理操作。
Linux系统的清理方法
1.使用系统的包管理器,例如在Ubuntu上可以使用apt-get。
2.打开终端,输入命令`sudoapt-getautoremove`来清理所有未使用的包。
3.使用`sudoapt-getautoclean`命令来清理本地仓库中已删除的包的缓存。
4.可以使用一些第三方工具如`Stacer`或`BleachBit`等来进行更全面的系统清理。
常见问题解答
1.电脑清洗功能可以定期使用吗?
是的,定期使用电脑清洗功能可以帮助您清理无用的文件,节省磁盘空间,提升系统效率。
2.电脑清洗时应该注意什么?
在进行系统清理时,确保不要误删重要文件。建议在清理前备份重要数据,并仔细检查要删除的文件类型。
3.哪些文件是安全清理的?
通常,临时文件、系统缓存、回收站文件等都是安全清理的对象。
4.使用第三方软件进行电脑清洗安全吗?
选取可靠并有用户好评的第三方软件进行清理是可行的,但一定要注意下载来源的安全性,避免安装带有恶意软件的工具。
结语
通过以上步骤,您应该能够轻松找到电脑清洗功能图标,并启用电脑的清洗模式。定期进行系统清理,不仅能让您的电脑保持最佳性能,还能保护您的隐私和数据安全。希望本文章的内容能帮助您更好地管理个人电脑,享受干净、高效的计算机使用体验。